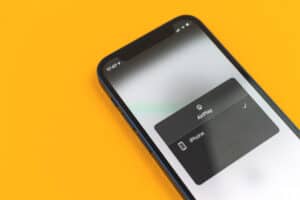If you don’t want to plug your laptop into a power source permanently due to battery malfunction, it’s time to get a new one. However, you may need to look for your laptop battery model before replacing it.
To find the laptop battery model, open Settings, click “System”, and select “About” in the left pane. Your laptop’s model number will appear under the “Drive Specifications” section. Next, go to your manufacturer’s web page and search your laptop model to find its battery model and part number.
To help you replace your battery, we have compiled a comprehensive guide on how to find your laptop battery model using simple step-by-step instructions.
Finding a Laptop’s Battery Model
If you’re wondering how to find your laptop battery model, our 7 step-by-step methods will help you accomplish the task without much trouble.
Method #1: Checking the Battery Label
The easiest way to find your laptop’s battery model is by using the label on the battery itself with these steps.
- Turn off your laptop.
- Unplug the power cord and the devices connected to your laptop (if any).
- Flip the laptop and if needed, remove the rubber feet to see the screws.
- Remove the screws holding the bottom plate of your laptop. You need to use a 00 Phillips screwdriver to unscrew the bottom plate of your laptop.
- Locate the battery to find the model number, voltage, and charging current printed on it.
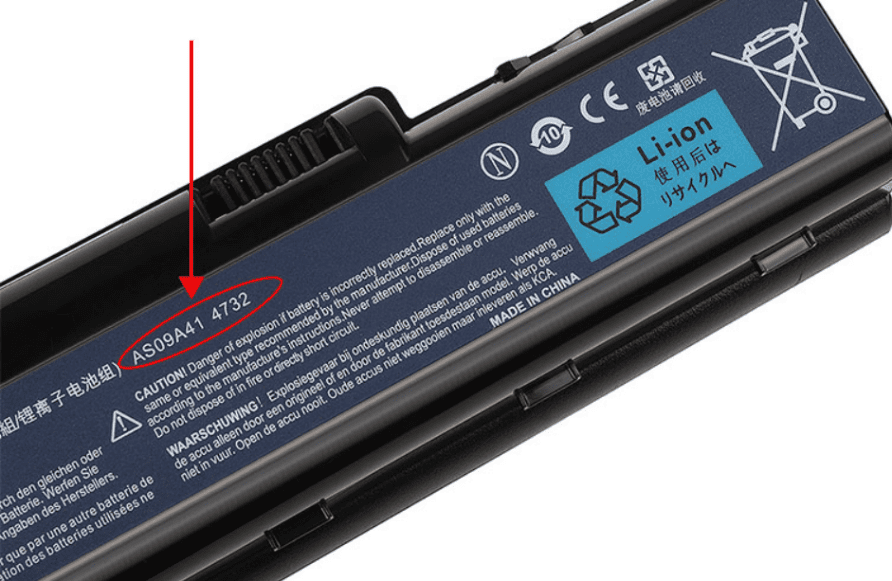
Method #2: Checking the Laptop Sticker for a Battery Model
You can also find your laptop’s battery model by flipping it over and checking out the label at its bottom. Newer laptops usually have a sticker or text engraved at their bottom showing the battery model, charging current, voltage, and other necessary information.
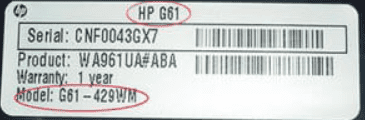
Method #3: Using Windows Settings
These steps make it possible to find the laptop battery model using Windows Settings.
- Open Settings on your laptop.
- Click “System”.
- From the left pane, select “About”.
- Your laptop’s model number will appear under the “Device specifications” section.
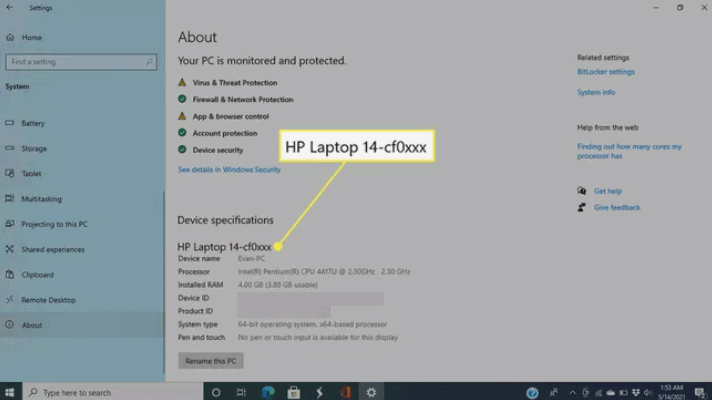
Once you know the model of your laptop, follow these steps to determine the battery model.
- Launch a browser and go to your laptop manufacturer’s website.
- Search the laptop model number you noted under the “Device specifications” section in Settings.
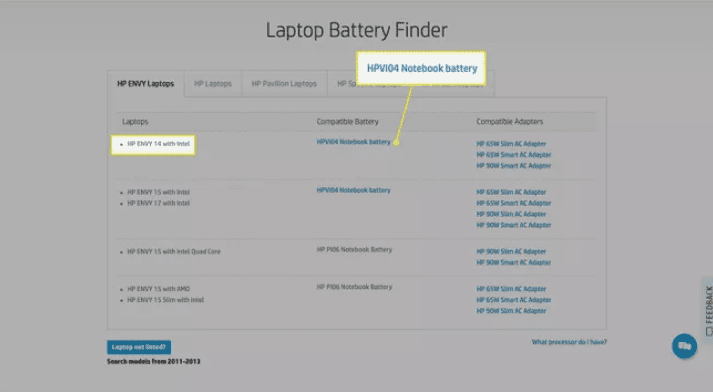
Select your laptop and see its battery model and part number.
Method #4: Using a Third-Party Application
Another way to find your laptop battery model is by using a third-party app. We’ll take the example of BatteryInfoView in this case.
- Download and install BatteryInfoView on your laptop and launch the app.
- The BatteryInfoView will automatically analyze your battery information.
- Once the process is done, a window containing all the battery information will appear on the screen.
- Find the battery model of your laptop next to the “Serial Number” section.
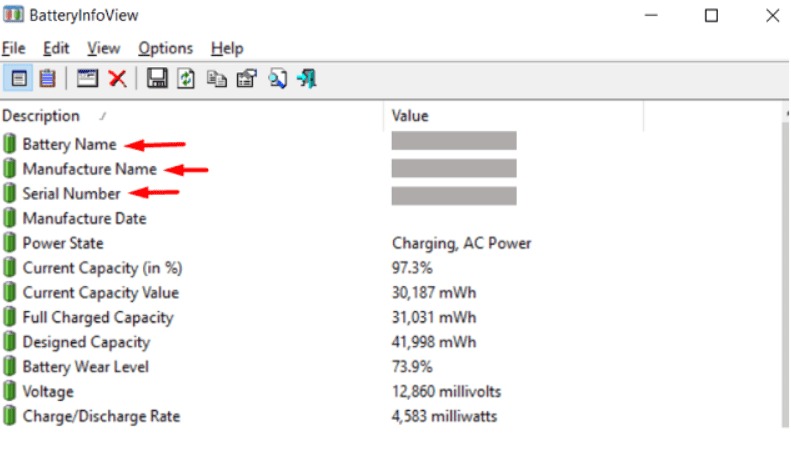
BatteryCare is another third-party application you can use to discover your laptop’s battery model.
Method #5: Using the Laptop’s Product Number
With these steps, it is possible to find your laptop’s battery model using its Product number.
- Press the Fn and Esc keys on your laptop keyboard.
- A “System Information Window” will appear.
- Find your laptop’s model number next to the “Product Number” section and copy it.
- Open a browser on your laptop, paste the product Number in the search bar and click the search icon.
- You can find the battery model for your laptop in the search results.
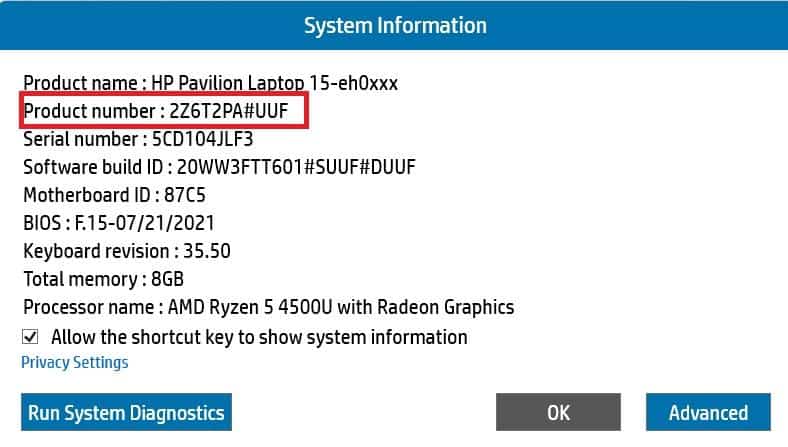
Method #6: Using the Command Prompt
A quick way to figure out which battery is installed on your laptop is using the Command Prompt.
- Type “cmd” in the search bar and run Command Prompt as administrator on your laptop.
- Type
WMIC CSPRODUCT GET NAMEin the Command Prompt window and press Enter. - Your laptop battery model will appear on the screen.
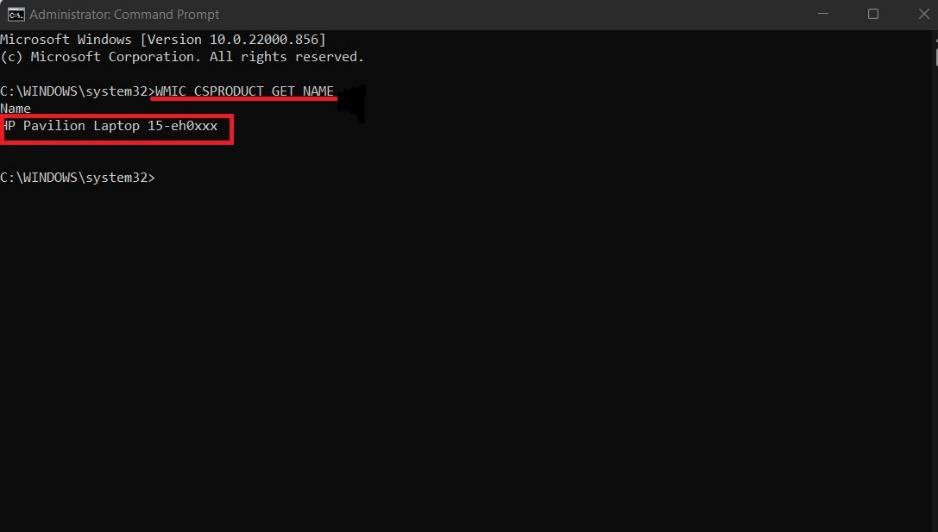
Finding an HP Laptop’s Battery Model
If you own an HP laptop, you can find its battery model using the HP Support Assistant in the following way.
- Download HP Support Assistant software on your laptop.
- Launch the software on your computer.
- Once the setup completes, go to “My Notebook“ to find the model number of your laptop’s battery.
Summary
In this guide, we’ve looked into how to find your laptop battery model and part number using simple step-by-step methods. We’ve also discussed figuring out which battery comes with your HP laptop.
We hope one of these methods has worked for you, and you can now quickly determine your laptop’s battery model for easier replacement.
Frequently Asked Questions
The life span of a laptop battery depends on multiple factors, including the usage and type of battery you own. But typically, the average period of a laptop battery is around two to four years or 1,000 hours, after which you need to get a new one.
Yes, if your laptop is connected directly to a power source, you can use it without a battery. But even the slightest jolt or losing the plug by a little can turn off the system, removing all the files you are working on. This can also affect the OS badly.
If you have the HP Support Assistant installed on your laptop, open it and click the “My Notebook” section, go to “Warranty and Services”, and find your HP laptop’s warranty period there.