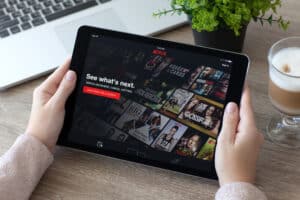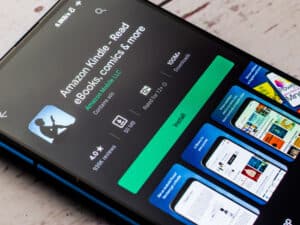The notifications on your mobile phones, laptops, and other devices keep you informed of what’s happening with your social media, streaming service, and other handles. However, sometimes too many notifications can intimidate you.
If you are wondering what Notification Grouping is on iPhone, it is a new feature in iOS devices that groups up alerts from a single app so that you can view them separately later on.
We have compiled a comprehensive article on Notification Grouping and how you can use this feature. We have also looked into managing notifications, scheduling a notification summary, and how you can change group notification settings.
What Is Notification Grouping on iPhone?
Notification Grouping is a new feature introduced in iOS 12. This feature has been meant to enter the industry for quite some time, and users have been curious about it. The feature allows you to group all the alerts from a single app.
When notifications appear in a bundle instead of separate tabs, the lock screen looks cleaner, and it also saves the users from feeling puzzled seeing so many alerts.
Using Notifications on iPhone
Although Notification Grouping is a great feature, it will not benefit you to the fullest if you don’t know how to use it. But the good news is that managing alerts is not as complicated as it seems, and you can easily schedule a notification summary on your device.
Here is the method of using notifications on your iPhone.
Step #1: Opening Notifications From Lock Screen
To see your recent notifications on the Lock Screen of your iPhone, you need to tap the screen or wake up the device. Here are a couple of other things you can do from the Lock Screen:
- Tap on a single notification and open the app directly.
- Choose a group of notifications to see all alerts from the app.
- Swipe left over a notification to manage it or clear it from your lock screen.
- Tap and hold the notification; perform any quick actions if the app recommends.
- If you want to see the contents of the notification without unlocking the device, navigate to “Settings”> “Notifications”> “Show Preview” and choose “Always”.
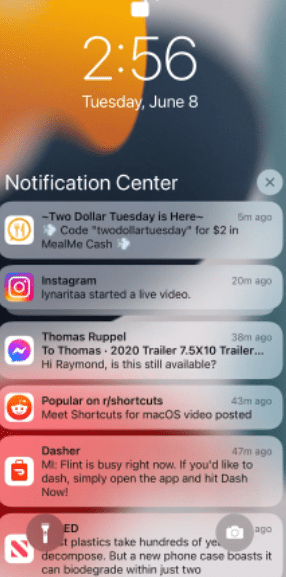
Step #2: Managing Notifications
You can easily manage and decide what to do with the notifications from the Lock Screen or the Notification Centre. To do this:
- Swipe left over a notification or group of alerts.
- Tap “Options” and select from the given options, i.e., mute for 1 hour, mute for today, view settings, or turn off.
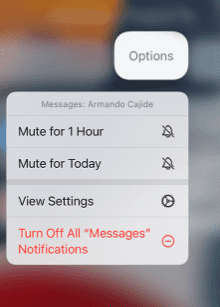
You can also go to View Settings and change the notification alert styles and settings for a specific app.
Step #3: Scheduling a Notification Summary
iOS keeps updating its features and has launched a new one called Notification Summary. This feature allows you to receive a summary of notifications at any given time.
You can also customize the summary and prioritize them as per their app usage, with the most used one at the top. Here is how you can schedule a Notification Summary on your iPhone or iPad:
- First, navigate to “Settings”> “Notifications”> “Scheduled Summary”, and turn “on” the scheduled summary option.
- Next, under the apps section, in summary, choose the apps you want to see the summary of.
- Remove a previous schedule or add a new one by tapping on “Remove” and “Add” respectively under the schedule section.
- Adjust the time for each scheduled summary.
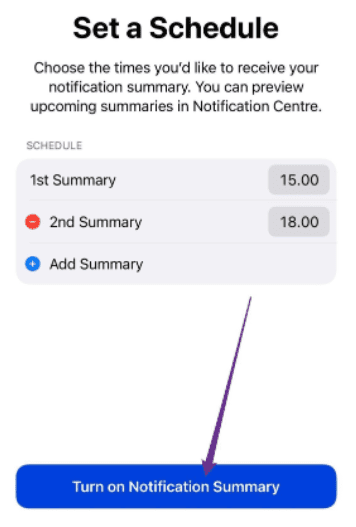
You can go back to “Settings”> “Notifications”> “Scheduled Summary” to add new applications or remove the existing ones.
Changing Group Notification Settings
Who doesn’t love customizing their apps and notifications? With grouping notifications, you can personalize everything you want. Here are the steps you need to follow to change group notification settings:
- Navigate to “Settings”> “Notifications” on your iPhone, choose an app, and tap on “Notification Grouping”.
- Choose one of the options as follows:
- Automatic: the notifications from an app are grouped based on organizing criteria within the app, i.e., by thread or topic.
- By App: All the notifications from a particular app are grouped as one.
- Off: Turn off grouping.
Summary
In this guide on Notification Grouping on iPhone, we have looked into the meaning of Notification Grouping, how you can use notifications on iPhone, and the method to open alerts from the home screen. We have also explored how to change the group notification settings on your iOS devices.
Hopefully, now you are aware of the significance of Notification Grouping and can make your life much easier using this feature.
Frequently Asked Questions
To ungroup notifications on your iPhone, go to “Settings”> “Notifications” and choose the app you want to ungroup notifications for under the notification style section. Now, select the “Off” option to turn off Notification Grouping for that particular app.