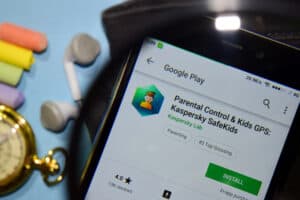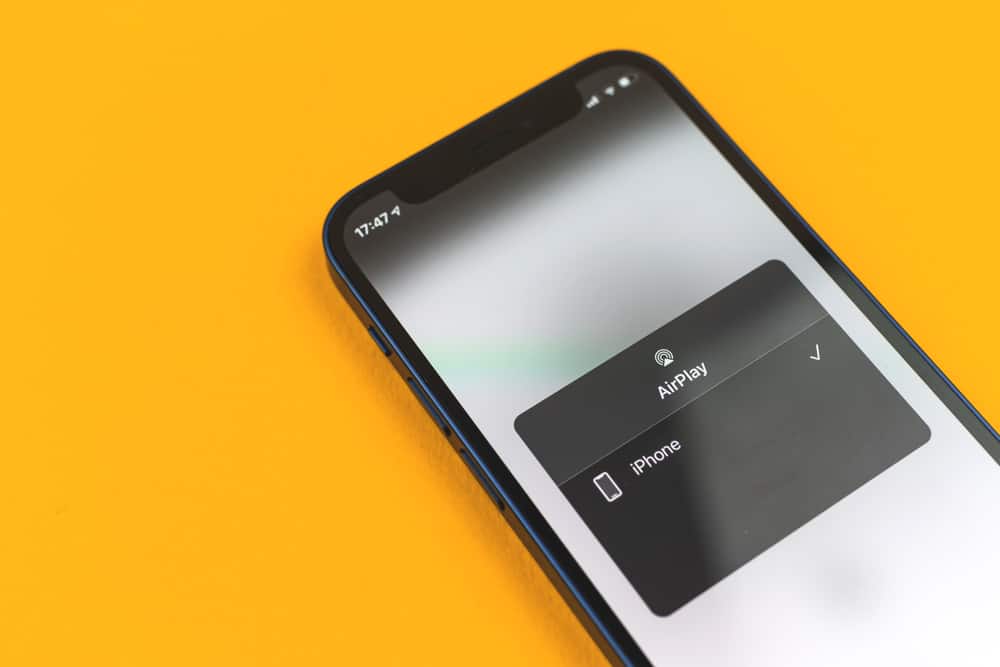
You can share your iPhone screen directly with your TV. This has been the latest highlight in the community of iPhone users, and it’s quite a cool feature. Fortunately, a couple of inbuilt features and application tools enable you to do this.
In this article, you will be guided on how to mirror your iOS screen to your TCL smart TV. We’ll be discussing concurrently the various applications and phone elements you can use, with the step-by-step methods to go about each one.
5 Ways To Connect Your iPhone to Your TCL TV
Here are the five ways to connect your iPhone to your TCL TV.
Method #1: Mirroring iOS Directly to TCL TV
The 4K Roku allows casting from your various Apple devices directly. This includes your Mac PC, iPads, and iPhones. With direct mirroring, you can oversee everything that gets on the connected main screen. For example, you can use your phone buttons to navigate different volume outputs on TV.
Here’s how you can do that:
- Go to your iOS control center.
- Click ‘Screen Mirroring’ and choose your Roku device (TCL TV).
- A PIN pops up on your TV afterward. Input PIN on your iPhone and then tap ‘Ok.’
Method #2: AllCast Live Screen-Share
AllCast gives your iPhone access to communicate with your TV. With this app, you can send your multimedia content directly to your smart flat-screen TV. The app has an easy-to-understand interface.
You can quickly locate icons for your videos, audios, and pictures by running the app, commonly on its Menu. In addition, file documents saved on your Google Drive and other online memory storage can be accessed and put on display by the app. This way, you can send your files to your big screen for a broader view.
Here’s how you can do that:
- Get and install the app from the Apple App Store.
- Launch the app and give it some moment to fetch your files.
- Click your desired media file to mirror.
- After, select the cast icon on the left-bottom corner of the app’s interface.
- A drop-down highlight of devices will appear. Locate and click the name of your TCL TV.
- There you have it! Your TV is now up to replicate your phone screen’s contents.
Method #3: LetsView App
This app allows you to stream songs and videos online from YouTube, AirPlay, Spotify, Netflix, etc. Here also, you are in control of the displays. You can choose to stop, play, pause, adjust volumes, etc.
Also, with Letsview, you can play your mobile games on your larger screen. Below is how you can use the app for your screen-sharing purposes.
Here’s how you can do that:
- Get your app from the App Store on your Apple devices.
- Connect your PC to the TV with an ‘HDMI cable’ and a power outlet.
- Open the app on your iOS and PC.
- Connect your PC to your phone by clicking on your PC name on your mobile to cast.
- Automatically, your TV shows your phone’s contents since it’s linked to your PC.
A few users have lodged complaints about the slowness of the app on the Apple app store. An update will most likely fix this problem. However, at the moment of writing, there is no helpful info on that yet.
Method #4: ApowerMirror App
Like the software programs mentioned above, ApowerMirror allows you to share your phone screen with your TCL TV. With this application, you can livestream online content from different videos and audio streaming sites and apps.
Aside from this, your document files like your Docx, PowerPoints, PDFs, Spreadsheets, etc., can be projected through your huge screen with the aid of the app. With a USB cord or Wi-Fi, you can connect your phone to your Mac PC and remotely use your phone from your computer.
Here’s how you can do that:
- Get and install the app on your TCL and smartphone.
- Launch app on these devices.
- Access your phone’s control center and click Screen Mirroring.
- Select your Roku TV from the list of devices.
- Now, you can navigate several contents for display on your phone.
Method #5: AirScreen App
AirScreen is a free access app used by iOS to cast screens for larger exhibitions. It has several functions, including; a MiraCast and an AirPlay receiver substitute.
Here’s how you can do that:
- Download and install the app from the App Store.
- Go to your ‘phone’s control center.’
- Activate Screen mirroring there and select your TV.
Summary
Now, you can see how your iPhone and other Apple devices can be connected to your TCL TV screen. The processes are pretty straightforward. Also, the screen-sharing feature is advantageous, especially in a not-too-large setting. In a formal gathering of 10 to 20 people, you can easily connect your mobile to your TCL and go ahead with your mini-presentation.
Frequently Asked Questions
Your Roku TCL often won’t connect to your iOS device because it doesn’t support this type of screen-casting. You are probably using the old kind, which is different from the 4K type.
Alternatively, you can try using the same internet source for your smart TV and mobile device if you face this problem.
There are some sequential steps to follow here. They are:
1) Go to ‘Settings‘ on your android mobile.
2) Click on ‘Phone Display‘ and then ‘Cast.’
3) On the top-right corner of your screen, click on the ‘Menu‘ icon.
4) Grant access by clicking the ‘Enable Wireless Display‘ Option.
5) Afterward, your smart TV screen should now project your Android mobile screen.