
Experiencing a blue tint on your computer screen is an annoying issue that you can fix by cooling down the screen, reinstalling the conflicting application, updating GPU/monitor drivers, or reconfiguring the PC color schemes.
If you are scratching your head about why your computer screen is blue and how to troubleshoot it, our easy-to-follow troubleshooting guide will help you find the best solution before spending your hard-earned money on costly repairs that may not work for you.
- Why my Computer Screen is Blue Tint?
- Fixing Blue Tint on Computer Screen
- Summary
- Frequently Asked Questions
Why my Computer Screen is Blue Tint?
If you are experiencing a blue tint on your computer screen, it could be due to the following reasons:
- Your screen/monitor is getting too hot.
- A hardware component in your PC or monitor is malfunctioning.
- GPU or monitor drivers are outdated.
- A newly installed app is causing interference with the screen.
- Night light or GPU color settings are misconfigured.
- PC is infected with Malware.
Fixing Blue Tint on Computer Screen
Resolving the blue tint problem on a computer screen can be time-consuming. However, our step-by-step process in each method will guide you in troubleshooting each cause of the issue.
We’ll also discuss the possibility of malware on your computer contributing to the problem. So without beating around the bush anymore, here are the four methods to fix the blue tint on a computer screen.
Method #1: Checking the Screen
In the first method, open up a few programs on your computer, wait for a few minutes, and check if the screen gets hot by touching it from all sides. If that’s the case, shut down the screen for 30 minutes and see if this fixes the blue tint.
Screen turning blue tint due to overheating often requires replacement.
Method #2: Troubleshooting Conflicting Applications
You may have installed an application or a program that is conflicting with the hardware, i.e., your screen. To eliminate the possibility, uninstall the suspected program, and reinstall it with an updated version.
- First, open Task Manager and click on the Processes tab to see which application consumes more resources.
- Next, navigate to Control Panel and click on the Programs and Features option.
- Spot the suspected program and uninstall it.
- Next, restart your system and reinstall the fresh copy of the program again.
Method #3: Updating Monitor drivers
A computer screen can turn to a blue tint if the monitor drivers are outdated.
- Access the computer’s Device Manager by typing in devmgmt.msc on the Run dialog box.
- Now expand the Monitors option and right-click on your default monitor.
- Next, choose Update Driver Software and click on Browse my computer for driver software.
- Now browse to the location of the downloaded display driver folder and install the driver.
- Finally, restart your system and verify that the blue tint is gone.
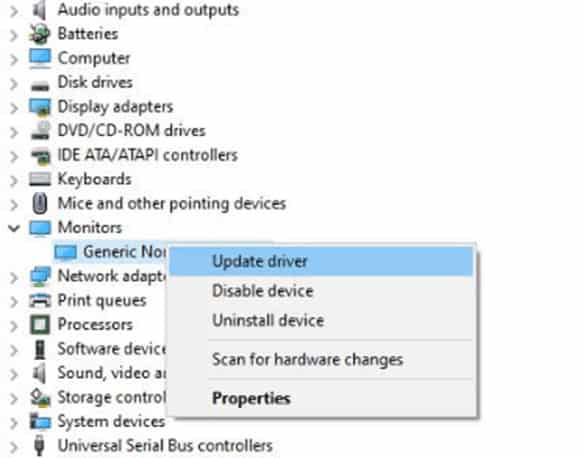
Method #4: Running Check Disk Utility
A quick way to fix the blue tint is to run the disk check utility on your computer.
- Click on the Start menu, type Command prompt in the search bar, and click OK.
- Now type
chkdskand press the Enter key. - Wait for a few minutes for the process to complete, exit the command prompt and restart your computer.
Method #5: Resetting Color Settings
In this method, you will reset color settings on your computer, adjust colors on your GPU, and tweak night light settings to fix the issue on hand.
Step #1: Resetting PC Color settings
- Click on the Start menu, type colorcpl in the search bar, and click OK to launch Color Management.
- Next, select the Advanced button and click on the Restore Defaults option.
- Finally, restart your computer for the changes to take effect and resolve the blue tint issue.
Step #2: Adjusting Color on GPU
If you have mistakenly altered the color settings on the GPU, the default color base can shift to the bluish hue.
- Launch the GPU control panel.
- From the dashboard, go to Settings > Display.
- Finally, check the colors and change them accordingly. If you get an error while changing colors, update your GPU drivers.
Step #3: Tweaking Night Light settings
- Right-click on the Desktop and launch Display settings.
- Navigate to Settings > System > Display > Night light.
- Turn the Night Light option on and select the Night Light settings.
- Use the slider to reduce the blue light until you get rid of the blue tint.
Method #6: Updating GPU drivers
- Access the computer’s Device Manager by typing in devmgmt.msc on the Run dialog box.
- Under Display adapters, right-click on your installed GPU card.
- Finally, click on the Update driver option to install the latest software version of the card.
Detecting Malware
The presence of Malware on your system might also make your screen turn blue.
To quickly fix the issue, download and install an antivirus and scan your system. If a severe threat is found, your antivirus will delete it, and your OS will automatically turn back to the default color later.
Summary
In this guide about fixing the blue tint on the computer screen, we have included the best possible solution, including updating GPU/monitor drivers, running cmd commands, and playing with color settings. We also discussed ridding the system of any Malware.
Hopefully, one of the methods has worked for you, and now the blue tint color on your computer screen is gone for good.
Frequently Asked Questions
Navigate to Start > Control Panel > Appearance and Themes, and select Display. Under Settings, choose Color, select the one you need in the drop-down list, and apply the changes.
A blue screen on a Dell computer occurs when Windows can not recover from an error without losing any data. It usually happens if the operating system becomes corrupted or hardware has failed.







