
Many tasks on our PC involve repetitive clicking of the mouse button. And some others even include holding down the button while dragging it. However, we can make these repetitive clicking and holding the mouse button easy. A simple way to do this is to enable the auto-click feature.
Auto-clicking in a computer means allowing your mouse to automatically click a button for you without you pressing the mouse button. This feature saves time and overall efficiency when working on a PC needing repetitive tasks. Many computer users will find auto-clicking beneficial, for instance, many gamers.
A simple way to auto-click on your PC is to go to the auto-clicker settings and enable it. Other methods involve downloading auto clicker software.
As you proceed in this article, you will learn how to auto-click for your various PCs.
How To Make a Mouse Click Automatically
Generally, you can make your computer mouse perform an auto click in two main ways.
The first is the least common way and doesn’t involve you downloading an auto-clicker. All you have to do is enable auto-click if your PC has an inbuilt auto-click setting.
However, the second is the most common and involves downloading an auto clicker. There are many free auto clickers to use.
To get an automatic clicker on a laptop, go to a software download site and install one.
Here are the best examples of software downloading sites where you can get a free auto clicker.
How Does Automatic Clicking Work?
Your computer responds to its inputs based on how it has been programmed to interpret the information.
For an auto clicker, it tells your computer that anytime a cursor moves to another position on the computer screen and the cursor is left to stand on an icon, it should automatically click it.
How To Make a Mouse Click Automatically on a Chrome PC
For Chrome operating system PCs, there are two main ways to auto-click.
First, you can enable the auto-click settings on your Chrome PC. This method works because Chrome operating system computers have inbuilt auto clicker settings.
Secondly, you can install automatic clicker software.
Method #1: Via the Inbuilt Settings
Here is how to enable the auto-click via the inbuilt settings on your Chrome PC.
- Go to the bottom right corner of your Chrome PC screen and right-click on the “Time Widget”. This action will open up the menu buttons.
- From the list of menu items, click the settings button.
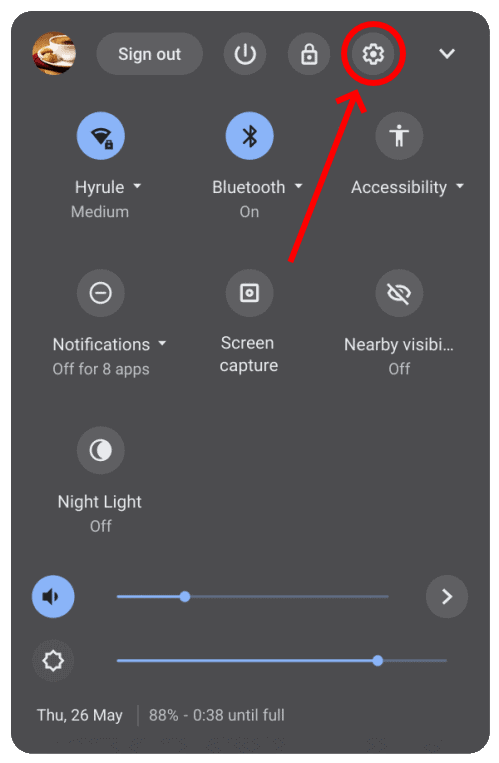
- Navigate to the left-hand menu and select “Accessibility”.
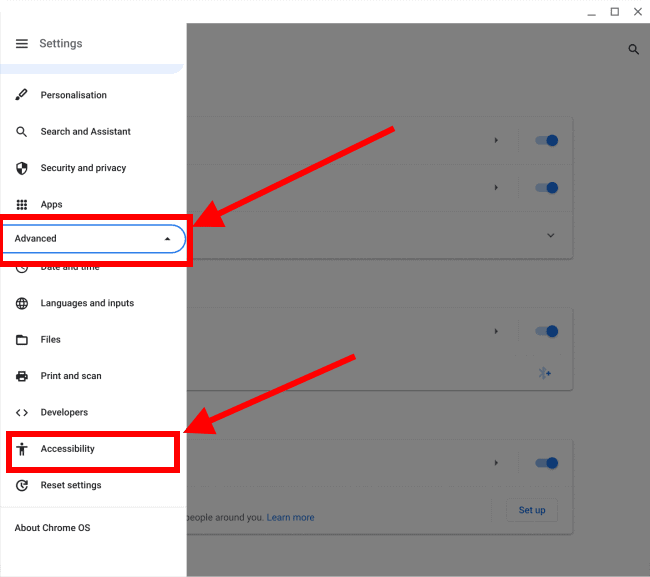
- Navigate to the top right and click “Manage Accessibility Features”.
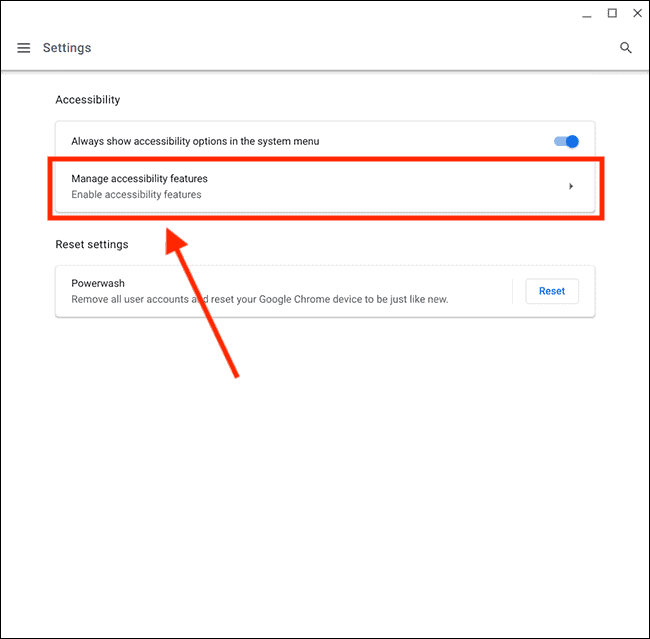
- Navigate down to “Mouse and touchpad”.
- Toggle the switch on to enable your mouse auto-clicker.
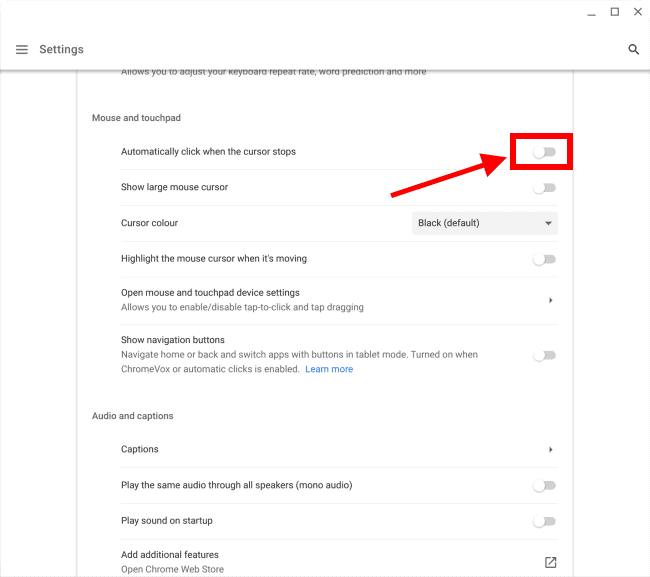
Method #2: Via a Third-Party Auto Click Software
Apart from the auto-clicker settings, a chrome PC mouse can also auto-click using auto-clicker software. A top-rated auto clicker software for Chromebook is MurGee Auto Clicker for Chrome.
How To Make a Mouse Click Automatically on a Windows PC
Windows PCs do not have inbuilt auto clicker settings. Therefore, you can not make the mouse auto-click just by adjusting the accessibility settings on your PC.
However, for PCs that lack these inbuilt auto clicker settings, you can download and Install auto clicker software.
Here are some examples of auto clicker software available for Windows 7, Windows 10, and Windows 11.
How To Make a Mouse Click Automatically on a Mac PC
Like Windows PCs, Mac PCs do not have inbuilt auto clicker settings. Hence, you will have to download auto-clicker software.
Below are some of the best auto clicker software for Mac PCs.
What Is ClickLock on Windows?
ClickLock on Windows PCs is a mouse setting that automatically holds down or locks the mouse button after you long press it briefly.
In other words, for inputs requiring holding the mouse button, you do not need to continue long pressing it yourself. The mouse itself continues to hold it for you.
When Should I Use ClickLock?
You should use the Windows ClickLock feature when you need to press your mouse button for a long time. For gaming and typing, this feature is useful.
For instance, Minecraft and handcraft games involve activities requiring gamers to long press and drag their mouse simultaneously. With this ClickLock feature, they can easily drag their mouse without worrying about long pressing the mouse button.
Also, during typing, users often long press and drag their mouse simultaneously when they hover on their screen to highlight, copy, or paste texts. This ClickLock feature is helpful as it helps them only focus on moving their mouse without needing to long press the mouse button.
How To Set Up ClickLock on Windows
Follow these steps to set up ClickLock on Windows.
- Click Start on your Windows PC.
- Go to Settings.
- Click on “Devices” and select “Mouse”.
- Navigate to “Related settings” and click “Additional Mouse Options”.
- Check or mark the box labeled “Turn on ClickLock”.
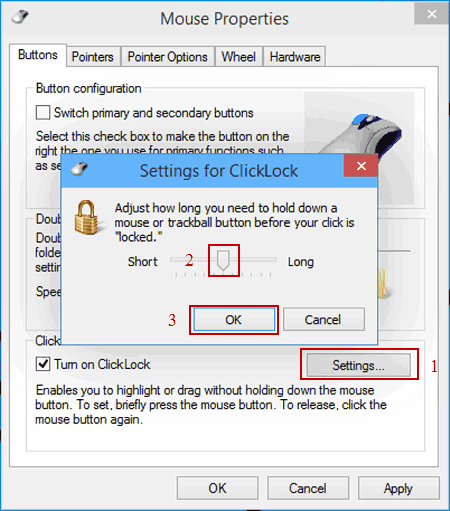
How To Disable ClickLock on Windows
You can disable the Windows ClickLock in two ways. Firstly, you can restore all Settings of your PC to default. Secondly, you can go to the Mouse settings and turn off the ClickLock feature.
Here is how to disable ClickLock by restoring your system to default.
- Open your “File Manager” and click the “View” tab.
- Click “Options” and select “General”.
- Click “Restore default”.
- Click “Apply” > “OK”.
Here is how to disable ClickLock by changing the Mouse options.
- Go to your Windows PC and click Start.
- Select Settings.
- Click on “Devices” and choose “Mouse”.
- Navigate to “Related Settings” and click “Additional Mouse Options”.
- Uncheck the box labeled “Turn on ClickLock”.
Conclusion
Auto Clicking automatically helps save time and improves efficiency when navigating many buttons and icons in our computers. Many gamers and types will find this feature beneficial. And this article will surely be of help to them and many others who are interested in improving their overall computer operating performance.








