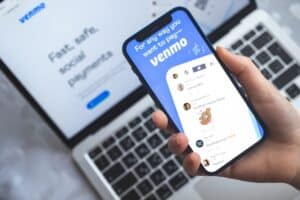If you close the lid of your HP laptop after using it, you are either putting the laptop to sleep or hibernation. There is nothing wrong with putting HP laptops to sleep or hibernation. However, your PC will start to lag when you don’t reboot it for weeks or months. So, the question is, how do you shut down an HP laptop?
There are four different ways to shut down an HP laptop. You can use a mouse to navigate the shutdown option or shortcut keys to display the shutdown option quickly. You can also go to Settings and set the PC to shut down when you close the lid. Lastly, you can use the power button to shut down the PC.
The steps to shut down an HP laptop vary depending on the PC’s operating system and version. Also, note that before you shut down your PC, you should save every work on it because the process will close every running application. Hence, when you reboot, unsaved work will be lost.
Learn how to shut down an HP laptop in this article as we enumerate the different methods.
4 Methods To Shut Down an HP Laptop
You can use any of the shutdown methods described in this section that will be most convenient for you. We will explain the shutdown process for each method based on an HP laptop with a Windows 10 operating system. If you have a different version of windows, perhaps Windows 8 or 7, the procedures are slightly different.
Method #1: Using a Mouse
You can use the trackpad on your HP laptop, or an external mouse plugged into your laptop to shut down the laptop. This method is the most commonly used because it is how many people were taught to shut down a PC or desktop. All you need to know is where to navigate the mouse to find the “Shut down” option.
Here’s how to use the mouse to shut down an HP laptop.
- After saving all your files, move the mouse to the Windows logo at the bottom-left corner of your screen, and select it.
- You will see a power icon right above the Windows icon you just clicked. Move the mouse and tap the power option to display the power option interface.
- In the power option interface, click the “Shut down” option to turn off your HP laptop.
Method #2: Using the Keyboard
Another way to shut down an HP laptop is with the keyboard. This method is not very common because many people don’t always remember the keyboard shortcut to take them to the power option interface. However, this method is very convenient to use. Also, this method comes in handy when the trackpad on your PC is not responsive, and you can use the Tab button to navigate the options.
Here’s how to use your keyboard to shut down an HP laptop.
- You can use three short keys to enter the power option interface: Win + X, Alt + F4, and Ctrl + Alt + Del.
- When you press Win + X on a Windows 10 HP laptop, a list of options will pop up. Move the mouse to the “Shut down” or “Sign out” option, and slide the mouse to the “Shut down” option to turn off the laptop.
- When you press Alt +F4 from the home screen of a Windows 10 HP laptop, a shutdown option will pop up. Select “Shut down” from the drop-down list, then click “OK” to shut down the laptop.
- A pop-up option will appear when you press Ctrl +Alt + Del. At the bottom-right corner of your screen, click the power button and select “Shut down” from the option.
Method #3: Closing the Lid
You can set your laptop to turn off when you close the lid for those who are used to closing the lid on your laptop. You can even have the laptop do different things when you close the lid, depending on whether you are charging it or running on battery.
Here’s how to shut down an HP laptop by closing the lid.
- Open the Start menu and search for the Control Panel.
- In the Control Panel, select “Hardware and Sound” > “Power Options”.
- On the left side of your screen, find and select the “Choose what to do when you close the lid” option.
- Under the option “When I close the lid”, choose “Shut down” from the drop-down option for “On Battery” and “Plugged In”.
Now, when you close the lid, whether you are charging the laptop or not, it will shut down the laptop.
Method #4: Using the Power Button
You can also use the power button to shut down your HP laptop. There are two ways to use the power button to turn off your laptop. You can either momentarily press the button to shut down or press and hold it to force shut down.
Note that if you hard shut down your laptop, it turns off your laptop without closing running files and apps, which can cause the laptop to crash. We recommend you not use the hard shut down option unless it is the last resort.
Here’s how to shut down an HP laptop by pressing the power button.
- Open the Start menu and search for the Control Panel.
- In the Control Panel, select “Hardware and Sound” > “Power Options”.
- On the left side of your screen, find and select the option “Choose what the power button does”.
- Under the option “When I press the power button”, choose “Shut down” from the drop-down option for “On Battery” as well as “Plugged In”.
Now, anytime you press the power button, it will shut down your laptop.
Please do not pull out the battery while your PC is still on, as it can corrupt some systems files, making it impossible to run the OS. While some OS may recover, others wouldn’t, so don’t risk it.
Conclusion
Conclusively, you should ensure you shut down your laptop periodically. Shutting down your laptop is not only energy efficient but can even help fix a few temporary issues. So, take note of the methods explained in this article. Moreover, these methods work not only on HP laptops but on other brands of laptops that run Windows OS.