
From its start, Android Studio has seen remarkable changes over time. Each update has improved the developer experience with tweaks in their application. So, if you are still using the old version, you need to update it. The latest iteration has all the fantastic features to provide more flexibility.
Updating Android Studio is straightforward. You can either update it via the application or download the update and install it. In both ways, you can get the latest updates.
You can also enable automatic updates for your Android Studio application. That way, you will get notified of the latest improvements.
Here, we discuss all the methods to update the Android Studio application. You can try any method mentioned below, irrespective of your operating system. Read on to get the comprehensive details of each method.
How To Update Android Studio
Updating Android studio is simple. Follow the steps below to update your Android Studio to the latest version.
Method #1: From the Application
- Launch Android Studio from the desktop shortcut
- Click “Configure” > “Check for Updates” to check if any updates are available.
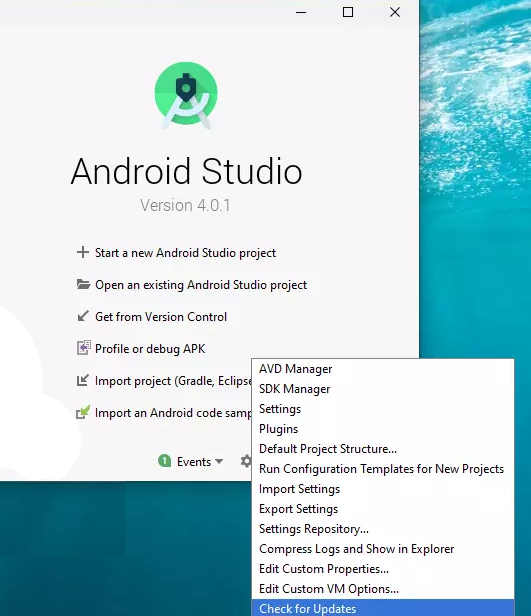
You may also explore this alternate method.
- Press Win + S to open Windows Search.
- Type “Android Studio” and hit Enter to open Android Studio.
- Go to “Configure” and click “Check for Updates”.
If you are using an earlier version, Go to “Help” > “Check for Updates” to get the latest update of Android Studio. The updater will download and install all the latest updates in the software.
After that, you need to update SDK tools. To do that, follow the steps below.
- Go to “System Settings” > “Android SDK” > “SDK Tools”.
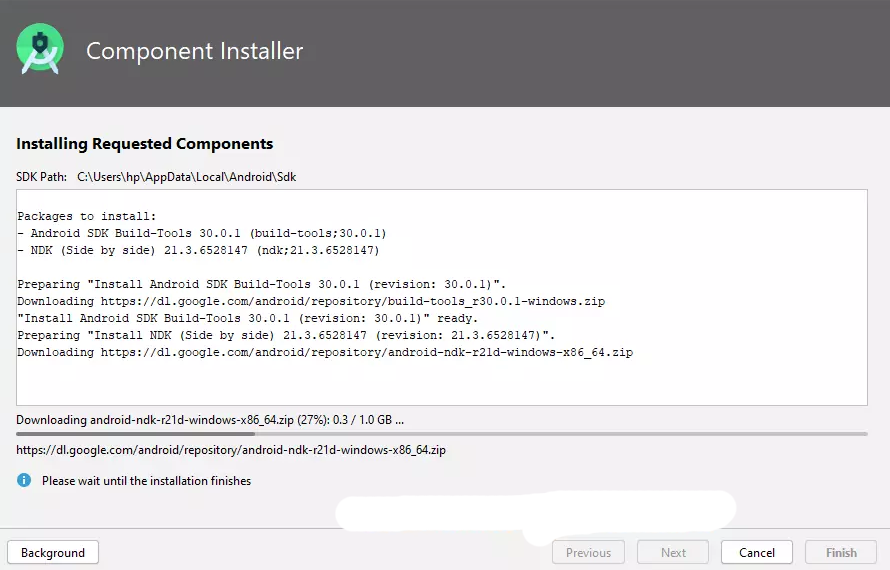
- Look for updates available in the “Status” section.
- Select the SDK tools components that have updates pending
- Click “Apply” to start the download procedure.
- The component installer will take care of the latest updates of the SDK tools.
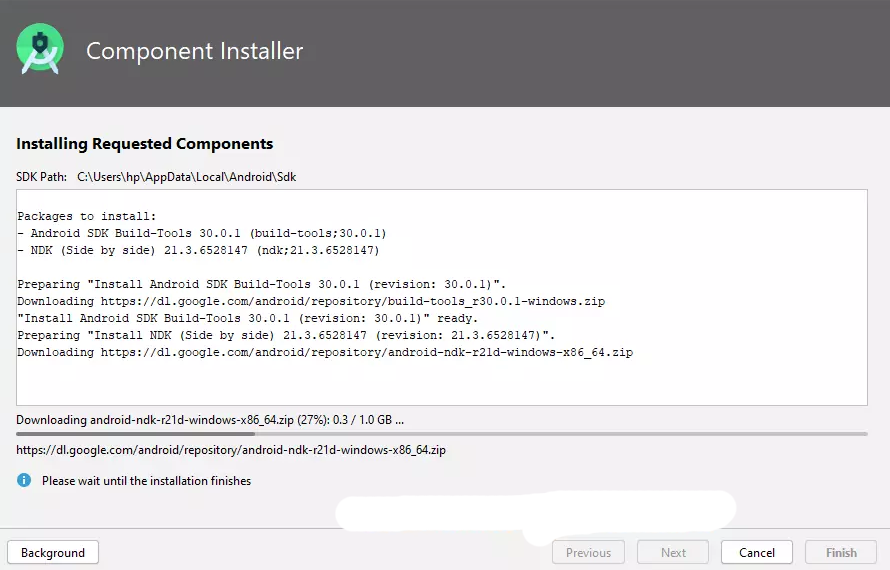
Method #2: From Automatic Updates
You can also turn on automatic updates on Andoird Studio. You need to use Android Studio IDE to implement it seamlessly.
- Go to “Help” > “Check for Updates”.

- The “Platform and Plugin Updates” window will open. Locate the “Updates” dialog box to configure IDE settings and click the update link.
- Tick the box beside “Automatic Check for Updates”.
- Select the “Dev channel” option in the drop-down beside it.
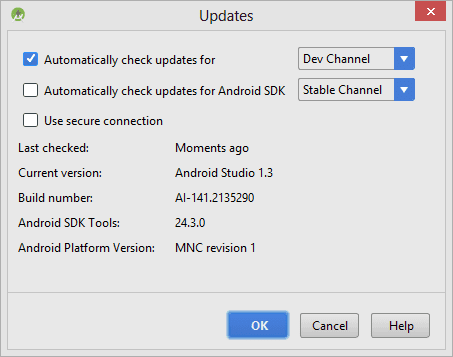
We recommend you avoid the I channel, as it merely provides a .zip file. So, it doesn’t automate the update process, and it is not stable. On the flip side, the Dev channel includes stability and automates the whole process.
After the first leg of the steps, follow through and finish with the following.
- Click “OK” to close the updates window, which will return you to the “Platform and Plugin Updates” window.
- Select the “Update and Restart” button to download the .exe installation file.
- Double-click on the .exe file to begin the installation.
The steps mentioned above may be different from your Android Studio. But don’t be alarmed. The process is somewhat similar on all the platforms.
Method #3: From Manually Downloaded .Zip File
You can also download offline updates and install them. For that, you need to have Android Studio installed on your computer.
Here are the steps to do it.
Step #1: Download the Update File
- Launch Chrome or any other browser and search “Update Android Studio”.
- Choose http://tools.android.com/ from the search result.
- Download the update. Sizes may differ depending on the updated version.
Step #2: Install From a .Zip Folder
- Locate the .zip file in “Windows Explorer”.
- Right-click the .zip file and choose “Extract”.
- Open the extracted directory, and go to android-studio > bin.
- For 32-bit users, double-click on studio.exe.
- For 64-bit users, run studio64.exe.
- Android Studio will open, and it will configure the downloaded updates.
If you want to stay updated on Android Studio, we recommend you follow this link. Also, watch the Android Studio Project Site for the latest developments.
To Sum Up
There you have it—a complete guide to updating your Android Studio. All the methods work in Windows, Linux, and iOS systems. So, you can go for either of them. Yet, we recommend you read the release notes to know everything about the updates. Let us know which method was handy for you.
Frequently Asked Questions
There are two channels available in the “Automatic Check for Updates” checkbox. Among the two, the Dev Channel provides an automatic download and installation feature.
The latest Stable Channel is Android Studio Chipmunk 2021.2.1. The newest stable channel of Gradle is Android Gradle plugin 7.2.0. And Android Studio Electric Eel 2022.1.1 is the latest Canary released by the developers.
You can see the Android Studio version from the “About Android Studio” section. If you can’t see the version, go to “File” > “Settings”. From there, “Appearance & Behaviour” > “System Settings” > “Updates”. Here, you will have all the details of your Android Studio.








