
Are you writing an extensive document on your laptop and want to toggle between letters, characters, numbers, or other text but can’t find the insert key on the keyboard? Don’t worry; it’s not very hard to locate.
If you are wondering where the Insert key on your laptop is, usually, it is located somewhere at the top right part of the keyboard and requires the Function key for activation. You can also find “Insert” or “Ins” displayed on top of the “0” key on the keyboard’s numeric pad.
To make things easier for you, we have written a comprehensive guide to help you find where the Insert key is on your laptop in a straightforward way. We will also discuss what to do if the Insert key is not present on your laptop keyboard.
Where Is the Insert Key on My Laptop?
If you don’t know where the insert key on your laptop is, our following 3 simple step-by-step methods will help you find it effortlessly.
Method #1: Looking at Top-Right Keys
Usually, the Insert key is located somewhere at the top right part of the keyboard, so this is the first place you should look. In some cases, this key might also be modified, requiring the function key to be pressed to activate it.
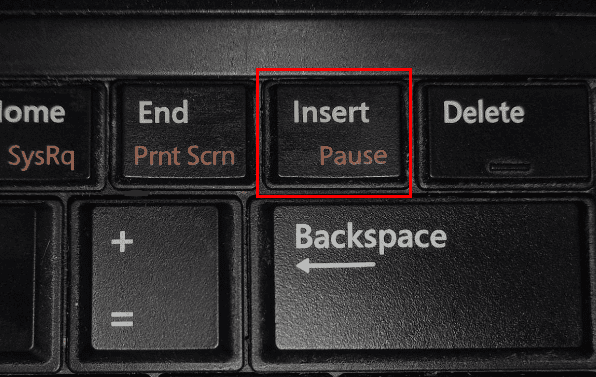
Method #2: Finding the “0” Key
As the Insert key is not used much, manufacturers have removed or made it more compact to create smaller and more portable keyboards over the years. Due to this, you might be able to find “Insert” or “Ins” located on the “0” key on your numeric pad in a modified form.
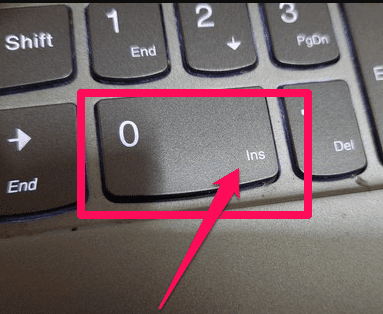
To use it, you need to press the “Num Lock” key or the one with the lock icon to activate the numeric keypad, hold down the Shift button, and press “0” at the same time.
Method #3: Accessing With Key Combinations
If you cannot see the “Insert” key on your laptop, don’t worry, as you can still use some key combinations to access it. You can simultaneously press the “Fn” and “E” keys in some laptops to use the insert function.
This key combination might be different on your laptop based on its brand and model. Thus, it’s better to find the correct combination by searching on the internet first.
You can also press the “Ctrl,” “Fn,” and “PrtSc” keys at the same time to mirror the copying function of the “Insert” key, and “Shift,” “Fn,” and “PrtSc” to use the pasting function.
Why Can’t I Find the Insert Key on My Laptop?
If you can’t find the Insert key on your laptop even after checking thoroughly or using a key combination, we have the following 2 workarounds for your problem.
Method #1: Using the On-Screen Keyboard
The on-screen keyboard feature comes in quite handy when you want to access the Insert key on your laptop in the following way.
- Click the Windows icon.
- Click Settings.
- Type and open “Ease of Access keyboard settings” on the search bar.
- Tap the toggle on “Use the On-Screen Keyboard” to turn it on.
- Tap the “Insert” key next to the “Enter” key on the right side of the on-screen keyboard.
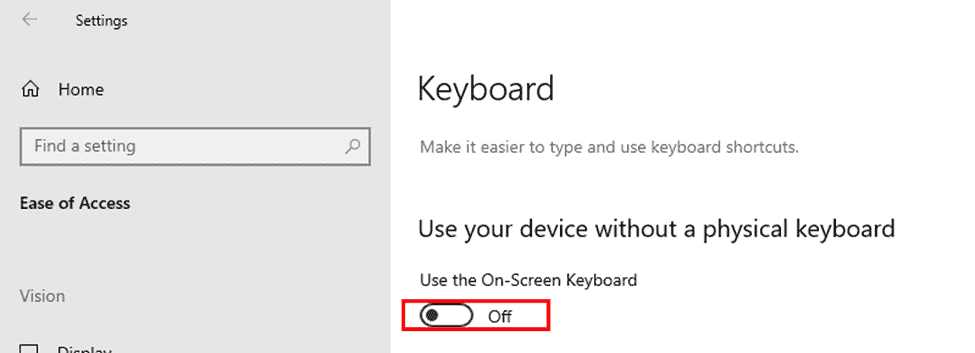
Press the “Windows,” “Ctrl,” and “O” keys at the same time to turn the on-screen keyboard on and off.
Method #2: Creating a Custom Keyboard Layout
Microsoft Windows offers a unique program that you can use to create a custom keyboard layout for the Insert key in the following way.
Step #1: Download the Microsoft Keyboard Layout Creator
Launch any web browser on your laptop and go to “Microsoft Keyboard Layout Creator“. Click “Download”, complete the installation by following the on-screen prompts, and launch the app.
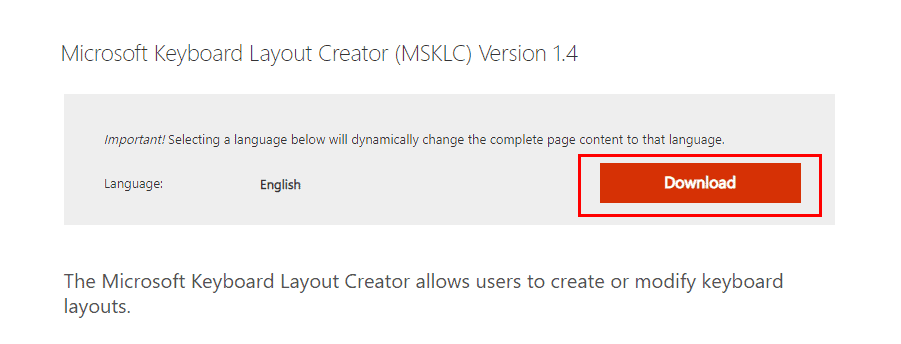
Step #2: Map the Keyboard
On the keyboard layout, tap and set each key to map the keyboard per your choice. Add the “Insert” option on any of the available keys. Navigate to “Project” > “Build DLL and Setup Package” and save the layout in your desired path.
Step #3: Install a Custom Keyboard
Click the File Explorer on your dashboard and go to the location you saved the custom layout. Double-click the File to run it and give the required permission to install. Launch “Settings” and then navigate to “Time & Language” > “Language”.
Click the current language in the “Preferred Languages” section and choose “Options”. Click the keyboard you don’t want to use and select “Remove”. Your custom layout keyboard will now be active, which you can use to access the “Insert” key.
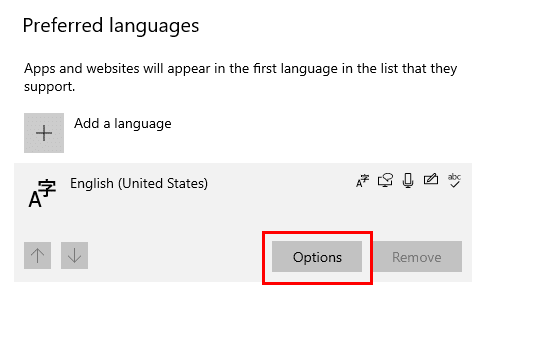
Summary
In this guide, we have discussed multiple places where the insert key on your laptop might be. We have also discussed using the on-screen keyboard and creating a custom keyboard layout if you can’t find the Insert key on your laptop.
Hopefully, your issues have been resolved, and you can efficiently work on the writing projects using your laptops.
Frequently Asked Questions
You can press the “Ins” or “Insert” key to turn off the Insert Mode on your laptop.








