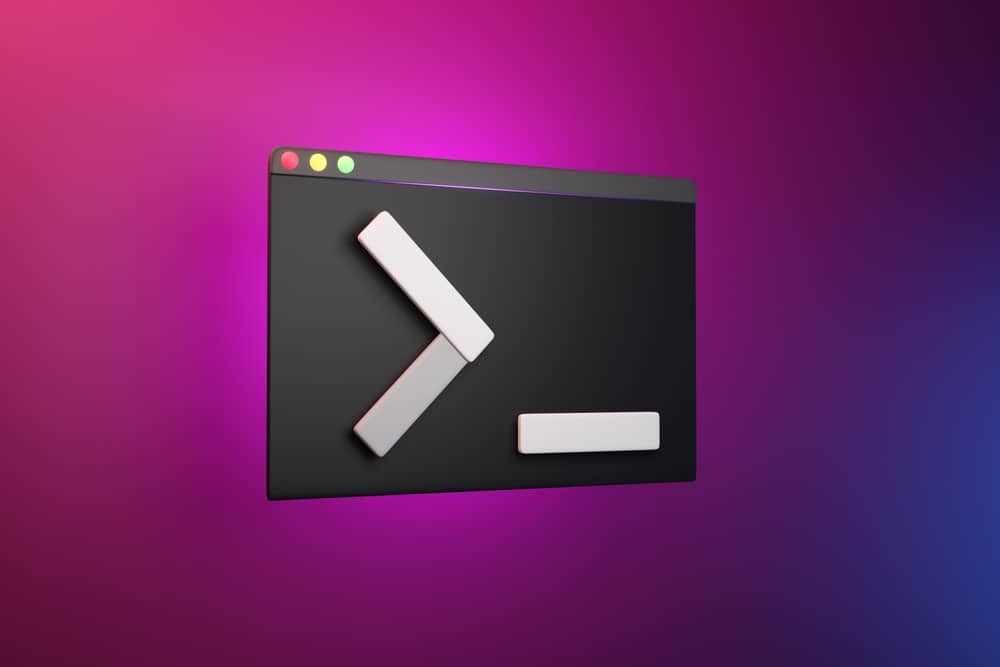
Sharing folders between Windows and Ubuntu in VirtualBox can significantly streamline your workflow. This guide will walk you through the process step by step.
To share folders between Windows and Ubuntu in VirtualBox, you need to set up a shared folder in VirtualBox Manager and then mount it in Ubuntu using the terminal. This allows you to easily transfer files between the two systems.
Prerequisites
Before you begin, ensure that you have the following:
- A Windows machine (host)
- Ubuntu running on VirtualBox (guest)
- VirtualBox Guest Additions installed on the Ubuntu guest machine
If you haven’t installed the Guest Additions yet, you can do so by clicking on “Devices” in the VirtualBox menu, then “Insert Guest Additions CD image.” Follow the prompts to install the necessary packages.
Step 1: Setting Up the Shared Folder
First, we need to specify which folder on the Windows host we want to share with the Ubuntu guest.
- Open VirtualBox Manager and select your Ubuntu virtual machine.
- Navigate to “Settings,” then the “Shared Folders” tab.
- Click on the folder icon with a plus sign to add a new shared folder.
- Choose the folder path on your Windows machine that you want to share.
- Assign a name to the shared folder. This name will be used to access the folder in Ubuntu.
- Enable the “Auto-mount” option. This will automatically mount the shared folder each time you start the Ubuntu virtual machine.
Step 2: Accessing the Shared Folder in Ubuntu
Now, we’ll create a directory in Ubuntu where the shared folder will be mounted.
- Start your Ubuntu virtual machine and log in.
- Open a terminal. You can do this by pressing
Ctrl+Alt+T. - Create a directory using the
mkdircommand. For example,mkdir ~/sharedwill create a directory named “shared” in your home directory.
Next, we’ll mount the shared folder to the directory we just created.
- In the terminal, run the following command:
sudo mount -t vboxsf -o uid=1000,gid=1000 sharename ~/sharedReplace sharename with the name you assigned to the shared folder in VirtualBox. This command mounts the shared folder to the ~/shared directory.
Here’s what each part of the command does:
sudo: This runs the command with root privileges.mount: This is the command to mount a filesystem.-t vboxsf: This specifies the type of the filesystem.vboxsfis the filesystem of VirtualBox shared folders.-o uid=1000,gid=1000: These are options passed to themountcommand.uid=1000andgid=1000set the user and group IDs of the owner of the mounted filesystem.sharename: This is the name of the shared folder.~/shared: This is the directory where the shared folder will be mounted.
After running this command, you should be able to access the shared folder in Ubuntu at the mount point ~/shared.
Troubleshooting
If you encounter any issues, ensure that you have the necessary permissions to access the shared folder. You can add your user to the vboxsf group by running the command sudo usermod -aG vboxsf $USER. After running this command, log out and log back in.
If you receive a warning about assigning too much memory to the virtual machine, adjust the memory allocation in VirtualBox settings.
Please note that symlinks cannot be shared between the host and guest machines.
Conclusion
Sharing folders between Windows and Ubuntu in VirtualBox can help you easily transfer files between the two systems. This guide has shown you how to set up a shared folder and access it in Ubuntu. If you follow these steps carefully, you should be able to share folders between your Windows host and Ubuntu guest with ease.
Yes, you can share multiple folders by adding them individually in the VirtualBox Shared Folders settings.
Yes, you can change the name of the shared folder in Ubuntu by modifying the mount command. Simply replace ~/shared with the desired directory path and name.
Yes, you can access the shared folder in Ubuntu using the file manager. Simply navigate to the ~/shared directory to view and interact with the contents of the shared folder.
Yes, the process of sharing folders between Ubuntu and Windows 10 in VirtualBox is the same as described in this guide.
Yes, the process of sharing folders between Ubuntu and Windows in VirtualBox remains the same regardless of the host operating system.








