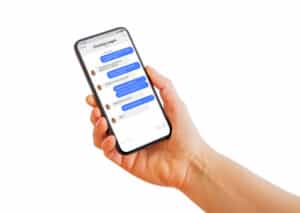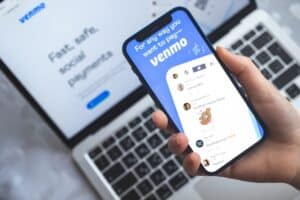Do you want to troubleshoot various problems on your laptop but don’t know how to enter Safe Mode? Luckily, booting an HP laptop into Safe Mode is not that complicated.
To start the HP laptop in Safe Mode, close all the programs and switch off your device. Turn it on again and keep pressing the F8 key until the “Advanced Boot Options” appear on your screen. Select “Safe Mode” and press Enter.
We took the time to write a comprehensive step-by-step guide on how to start the HP laptop in Safe Mode. We will also explore the process for exiting the Safe Mode after troubleshooting.
Starting an HP Laptop in Safe Mode
If you don’t know how to start an HP laptop in Safe Mode, our following 4 step-by-step methods will help you do this task easily.
Method #1: Pressing the F8 Key
The best way to enter the Safe Mode is by pressing the F8 key on an HP laptop. To do this, remove all the peripheral devices attached to your computer and follow these steps.
- Restart your HP laptop.
- Before the Windows logo appears on the screen, start pressing the F8 key.
- The “Advanced Boot Options” menu appears.
- Select “Safe Mode”.
- Press Enter, and your HP laptop goes into Safe Mode.
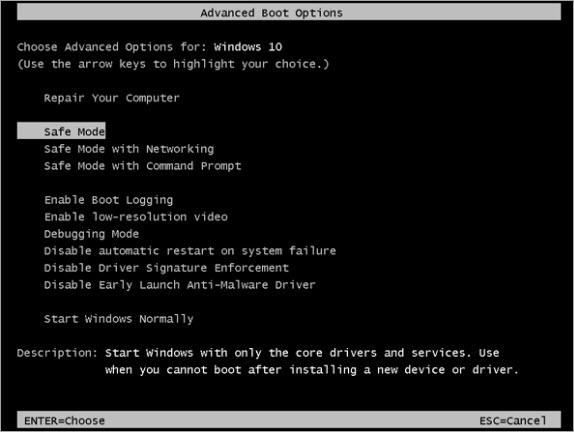
Method #2: Using the Startup Menu
By doing these steps, you can also enter Safe Mode from the Startup Menu on your HP laptop.
Step #1: Enter the Startup Menu
To enter the Startup Menu, you first need to switch off your laptop and turn it on again. Before the Windows logo appears on your screen, press the ESC key on your keyboard to access the Startup Menu.
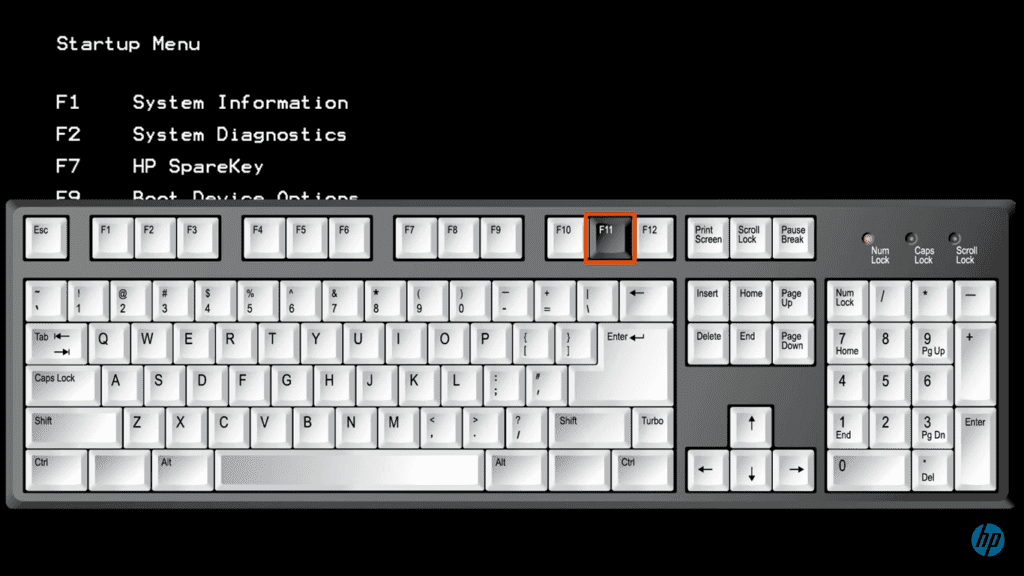
Step #2: Open Startup Settings
Press the F11 key to choose the “System Recovery” option under the Startup Menu. The “Choose an option” window opens. Click “Troubleshoot” and select “Advanced Options”. Choose “See more recovery options” and click “Startup Settings”.
Step #3: Enter Safe Mode
In the next step, click “Restart” in the Startup Settings. Press the F4 key on the keyboard to restart your HP laptop in Safe Mode.
To exit Safe Mode, restart your HP laptop.
Method #3: Switching Off the Laptop 3 Times
You can also start your HP laptop in Safe Mode by turning it off three times consecutively in this way.
- Turn off your HP laptop and press the power button to turn it on.
- When the Windows logo appears on the screen, long-press the power button to switch off the laptop again; repeat this step two times.
- Wait for the “Automatic Repair” window and click “Advanced Options”.
- Click “Troubleshoot”.
- Click “See more recovery options”.
- Click “Startup Settings”.
- Click “Restart” and press the F4 key to start your HP laptop in Safe Mode.
Method #4: Using the Login Screen
If you want to enter the Safe Mode from the login screen of your HP laptop, do these steps.
- While on the login screen, press the Shift key on the keyboard and simultaneously click the power button.
- Click “Restart” and select “Troubleshoot” from the “Choose an option” menu.
- Click “Advanced Options”.
- Click “Startup Settings”.
- Click “Restart” and press the F4 key to boot your HP laptop in Safe Mode.
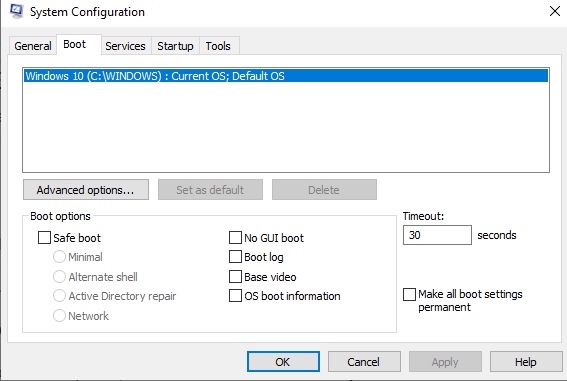
How To Exit Safe Mode on an HP Laptop
After troubleshooting your HP laptop, you can exit Safe Mode with these steps.
- Press Windows + R on your HP laptop keyboard together.
- Type
misconfigin the search bar. - Click Enter.
- Click the “Boot” tab.
- Click “Safe boot” to deselect it.
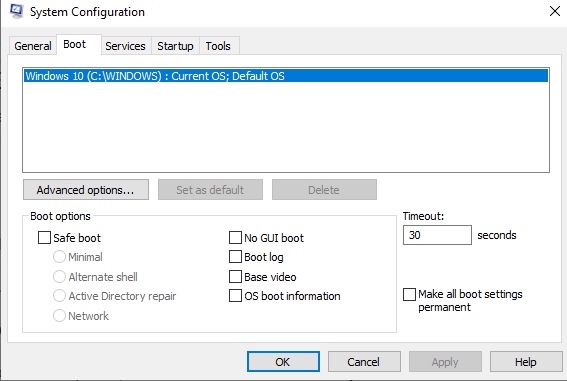
- Click “OK” and restart your HP laptop to start in Normal Mode.
You can also exit the Safe Mode by pressing the F8 key following these steps.
- Turn off your HP laptop and turn it on again.
- Before the Windows logo appears, press the F8 key.
- Select “Start Windows Normally” from the “Advanced Boot Options”. Your laptop will exit Safe Mode.
Summary
In this guide about how to enter Safe Mode on an HP laptop, we’ve discussed methods for enabling Safe Mode on your device. We’ve also discussed a method for exiting the Safe Mode after troubleshooting.
Hopefully, the information provided in this article helped you enable Safe Mode on your laptop, and now you can restart windows normally after fixing the issues.
Frequently Asked Questions
Windows 10 boots at a breakneck speed without allowing you enough time to press the F8 key. So, there is little possibility that you can open the “Advanced Boot Menu”. In such cases, you can follow any other method to enter the Safe Mode.