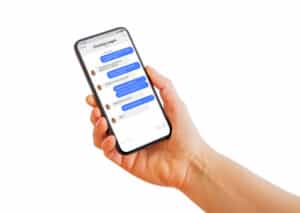Do you need to know your computer’s ID for some reason? Perhaps you’re trying to find a driver or troubleshoot an issue and need to know the exact hardware specs. Each computer has a unique ID number used to identify the computer. So how can you find the computer ID of your device?
On Windows, you can find the computer ID by clicking on Start > Settings > “System” > “About“. Under “Device Specifications“, you’ll see the computer ID.
On a Mac, click “About This Mac” > “System Report” > “Hardware“. Under “Hardware Overview“, you’ll see the “Hardware UUID” and “Serial Number” categories.
This blog post will walk you through finding your computer’s ID on both Windows and Mac. We will also provide a few tips on troubleshooting any problems you may encounter. Let’s get started!
How To Find the Computer ID on Windows
There are several ways to find the computer ID on Windows, and we’ll dive into them now.
Method #1: Settings App
To find the Computer ID from the Settings app, follow these steps.
- Click on the Start menu > Settings app.
- Click on “System“.
- Click on “About“.
- Under “Device Specifications“, you will see the device ID.
Method #2: Right-Click the Windows Logo
This is one of the easiest ways to find a Windows computer ID.
- Click on the Windows key on your keyboard.
- Right-click the Windows logo.
- Select “System“.
- Under “Device Specifications“, you will see the device ID.
Method #3: Windows + I Key Combination
Alternatively, you can also follow this path.
- Press your keyboard’s Windows + I keys to open the Settings app.
- Click “System” > “About“.
- Under “Device Specifications“, you will see the Device ID.
Method #4: From the Registry Editor
Here’s how you can find your computer ID from the Registry Editor.
- Click on the Start button.
- Type “Regedit” on the search box and press the Enter key.
- When the “User Account Control” window pops up, click “Yes“.
- Expand the “Computer” option.
- Go to “HKEY_LOCAL_MACHINE” and expand it.
- Go to “Software” and expand it.
- Scroll down to “Microsoft” and expand it.
- Click on “SQMClient“.
- On the right section, you’ll see “MachineID“. Under the data column, you’ll see hexadecimal numbers representing the device ID.
How To Find the Computer ID on Mac
Every Apple device has its Unique Device ID (UDID), a unique serial number that differentiates your Apple device from all other Apple devices in the world.
UDID for MacBooks is technically hardware Universally Unique Identifier (UUID). A UUID is similar to a serial number, but whereas Apple uses the serial number to identify your device, developers and mobile carriers identify your device using the UUID.
Your UUID comes in handy when registering your MacBook as part of the Apple Developer Program to allow beta software installation. App developers need to know your UUID to provide you with builds compatible with your Mac.
Follow the steps below to locate the UUID for your Mac.
- Click on the Apple icon at the screen’s top-right corner.
- Select “About This Mac“.
- Click on “System Report“.
- Expand the “Hardware” option.
- Under “Hardware Overview“, you’ll see the “Hardware UUID” category beneath your Mac’s serial number.
Troubleshooting Tips
If you’re having trouble finding the computer ID, there are a few things you can try:
- Check for typos or errors. Ensure you’re typing the correct command or clicking on the right menu option.
- Ensure you’re using an up-to-date version of Windows or macOS. The process for finding the computer ID may have changed in a recent update.
- If you’re still having trouble, try searching the internet for more specific instructions. You can also contact your computer manufacturer’s customer support for help.
Conclusion
You can find the computer ID in a few different ways depending on which operating system you’re using. On Windows, you’ll see your device ID listed under the Device Specifications window in Settings. If you’re using a Mac, the hardware UUID is located in the System Report window in About This Mac. We hope this article has helped you locate the computer ID on your device.
Frequently Asked Questions
A computer ID is a unique identifier assigned to each hardware device. You can use the ID to track down the manufacturer and model number of the device.
In some cases, it may be necessary to know your computer ID. For instance, if you need to replace a hardware component or when you’re registering your MacBook to be part of the Apple Developer Program.
A computer ID is a machine-generated code that uniquely identifies your computer and cannot be changed.