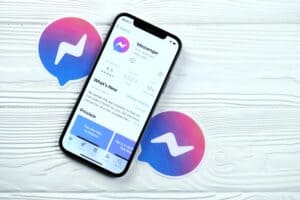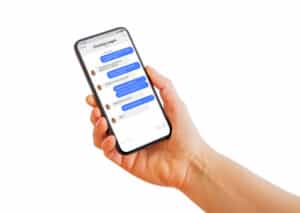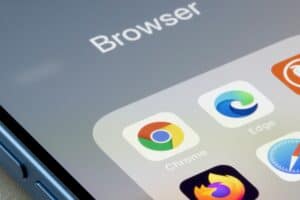In the world of gaming and high-performance applications, Vulkan has emerged as a significant player. Vulkan is a low-overhead, cross-platform 3D graphics and computing API that offers enhanced performance and power efficiency. This article will guide you on how to check if your GPU driver supports Vulkan.
To check if your GPU driver supports Vulkan, you need to identify your GPU model and verify the driver version. Then, you can visit the manufacturer’s website or the Vulkan Hardware Database to check for Vulkan support. Finally, you can run a test using the vulkaninfo command on Linux or the Vulkan SDK on Windows to confirm Vulkan support.
Understanding Vulkan
Before we dive into the steps, it’s important to understand what Vulkan is. Vulkan is an open standard and cross-platform Graphics API that is compatible with GNU/Linux, Windows, and Android. It is managed by the non-profit technology consortium Khronos Group. Vulkan aims to provide a balanced CPU/GPU usage and higher performance, offering a considerable advantage in 3D applications, including games.
Step 1: Identify Your GPU Model
The first step in determining Vulkan compatibility is to identify your GPU model. This can be done in various ways depending on your operating system.
For Windows users, you can use the DirectX Diagnostic Tool. Press the Windows key + R, type dxdiag and press enter. In the Display tab, your GPU model will be listed under ‘Name’.
For Linux users, you can use the terminal command lspci | grep VGA. This command lists all PCI devices and filters for VGA compatible devices, essentially your GPU.
Step 2: Verify the Driver Version
The next step is to verify the version of your GPU driver.
On Windows, this can be done through the Device Manager. Expand the Display adapters, right-click on your GPU, and select Properties. In the Driver tab, you’ll find the driver version.
On Linux, you can use the command glxinfo | grep version. glxinfo is a command-line tool that can help you learn about your OpenGL installation. The grep version part filters the output to show only lines containing the word ‘version’. This command will display the Mesa version, which is the open-source implementation of OpenGL.
Step 3: Check Vulkan Support for Your GPU
Once you have your GPU model and driver version, you can check if they support Vulkan.
You can visit the manufacturer’s website (like Nvidia, AMD, or Intel) and search for your GPU model. Look for information about Vulkan support in the product specifications or driver release notes.
You can also check the Vulkan Hardware Database, a community-driven site that lists Vulkan compatibility for various GPUs.
Step 4: Test Vulkan Support
To confirm Vulkan support, you can run a test on your system.
On Linux, you can install the vulkan-tools package using your package manager (for example, sudo apt-get install vulkan-tools on Ubuntu). After installation, run the command vulkaninfo. This command will provide detailed information about Vulkan support on your system.
On Windows, you can use the Vulkan SDK from LunarG. After installation, you can run the command vulkaninfo in the command prompt.
If your GPU and driver support Vulkan, the vulkaninfo command will output a lot of information about the Vulkan capabilities of your system. If Vulkan is not supported, the command will return an error message.
Conclusion
Vulkan support is essential for running many modern, high-performance games and applications. By following these steps, you can easily check if your GPU driver supports Vulkan. Remember, if your current GPU or driver doesn’t support Vulkan, you might need to update your driver or even consider upgrading your GPU to take advantage of Vulkan-based applications.
Vulkan offers enhanced performance and power efficiency in 3D applications, including games. It provides a balanced CPU/GPU usage, resulting in higher performance compared to other graphics APIs. Vulkan also offers better multi-threading capabilities, lower driver overhead, and improved support for multi-GPU configurations.
Yes, Vulkan is compatible with GNU/Linux, Windows, and Android operating systems. It is a cross-platform API that allows developers to create applications that can run on multiple platforms without major modifications.
To identify your GPU model in Windows, you can use the DirectX Diagnostic Tool. Press the Windows key + R, type dxdiag, and press enter. In the Display tab, your GPU model will be listed under ‘Name’.
In Linux, you can use the terminal command lspci | grep VGA to identify your GPU model. This command lists all PCI devices and filters for VGA compatible devices, essentially your GPU.
To verify the driver version of your GPU in Windows, you can open the Device Manager, expand the Display adapters, right-click on your GPU, and select Properties. In the Driver tab, you’ll find the driver version.
In Linux, you can use the command glxinfo | grep version to verify the driver version of your GPU. The glxinfo command provides information about your OpenGL installation, and the grep version part filters the output to show only lines containing the word ‘version’.
You can visit the manufacturer’s website (such as Nvidia, AMD, or Intel) and search for your GPU model. Look for information about Vulkan support in the product specifications or driver release notes. You can also check the Vulkan Hardware Database, a community-driven site that lists Vulkan compatibility for various GPUs.
To test Vulkan support on Linux, you can install the vulkan-tools package using your package manager (e.g., sudo apt-get install vulkan-tools on Ubuntu) and run the command vulkaninfo after installation. This command provides detailed information about Vulkan support on your system.
On Windows, you can use the Vulkan SDK from LunarG. After installation, you can run the command vulkaninfo in the command prompt to test Vulkan support. If your GPU and driver support Vulkan, the vulkaninfo command will output information about the Vulkan capabilities of your system. If Vulkan is not supported, the command will return an error message.
If your current GPU or driver doesn’t support Vulkan, you might need to update your driver to a version that includes Vulkan support. Check the manufacturer’s website for driver updates. If your GPU is not capable of supporting Vulkan, you may need to consider upgrading your GPU to take advantage of Vulkan-based applications.