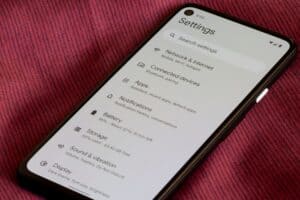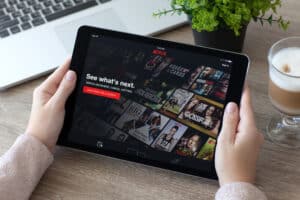Do you have kids at your home and want to restrict their YouTube usage? Luckily, blocking YouTube on a smart TV is not that complicated.
To block YouTube on a smart TV, press the “Home” or “Smart Hub” button on your remote to access the home screen. Select “Apps”. In the “Apps” tab, press the settings icon in the top-right corner of the screen. Select YouTube and press “Lock”. Enter a pin, and a padlock icon appears on the YouTube app tile.
We took the time to write a comprehensive step-by-step guide on how to block YouTube on a smart TV. We will also explore the process for enabling the Restricted Mode on YouTube.
Blocking YouTube on a Smart TV
If you don’t know how to block YouTube on a smart TV, our following 4 step-by-step methods will help you do this task easily.
Method #1: Blocking YouTube on a Samsung Smart TV
If you are using Samsung Smart TV, set a PIN to block YouTube by following these steps.
- Turn on your Samsung TV and press the “Home” or “Smart Hub” button to access the main menu.
- Scroll to the left on your Home screen and select “Apps”.
- In the “Apps” tab, go to the upper-right corner of your TV and press the settings icon.
- Select the YouTube app and press “Lock”.
- Enter your desired PIN, and a padlock icon appears on the YouTube app tile.
The YouTube app is blocked on your Samsung Smart TV, and no one can access it without entering the PIN.
Method #2: Blocking YouTube on a Sony Smart TV
Following these steps, you can block YouTube on Sony Smart TV using Parental Controls.
- Turn on your Sony Smart TV and press the “Home” button on the remote to access the home menu.
- Scroll down and select Settings at the bottom.
- From the “Personal” tab, choose “Security & restrictions”.
- Press “Restricted Profile”.
- Create and enter a 4-digit PIN.
- Select YouTube and select “Not Allowed”.
You can turn it off if you don’t want the Restricted Profile mode. To do this, scroll down on the home menu of your Sony Smart TV and press the “Restricted Profile” icon. Now, your TV will switch back to the Default mode.
Only the content from the “Allowed” apps will appear on your Sony Smart TV’s home menu.
Method #3: Blocking YouTube on an LG Smart TV
To block YouTube on LG Smart TV, set Application Lock by doing these steps.
- Turn on the LG Smart TV and press the “Home” button on the remote to access the home screen.
- Open Settings from the upper right corner of the screen.
- Press the three dots icon on the right and select “Safety”.
- Select the “Application Lock” option and enter a PIN.
- Select the YouTube app to block it.
You have successfully blocked the YouTube app on your LG Smart TV.
Method #4: Blocking YouTube on a Hisense Smart TV
Using Hisense Smart TV, you must first enable the Parental Controls to block YouTube by following these steps.
- Turn on your Hisense Smart TV.
- Press the “Quick Setup Menu” button on your remote.
- Press the right arrow to view the full menu.
- Choose “System” and press “Parental Controls”.
- Enter the PIN and press “OK”. The Hisense Smart TV PIN is already set as “0000”.
- Choose “Locks” and press “OK”.
- Press “App Restrictions” and select “YouTube”.
Thus, Parental Control is enabled, and YouTube is blocked on Hisense Smart TV.
How To Restrict YouTube Content on a Smart TV
By enabling Restricted Mode on YouTube, you can block inappropriate videos, including violence, indecent language, and potentially mature content on your smart TV. This feature also disables the comments on the videos you watch because they may contain sarcasm, negativity, and obscene language.
Moreover, the restricted videos will not appear in your YouTube recommendations.
To prevent your kids from watching adult content on YouTube, follow these steps to enable Restricted Mode.
- Press the “Home” button on the remote of your smart TV. If you are using Samsung Smart TV, press the “Smart Hub” button on the remote.
- Press “Apps” and launch the YouTube app.
- From the menu bar on the left, press the settings icon.
- Select the “Restricted mode”.
- Press “On”.
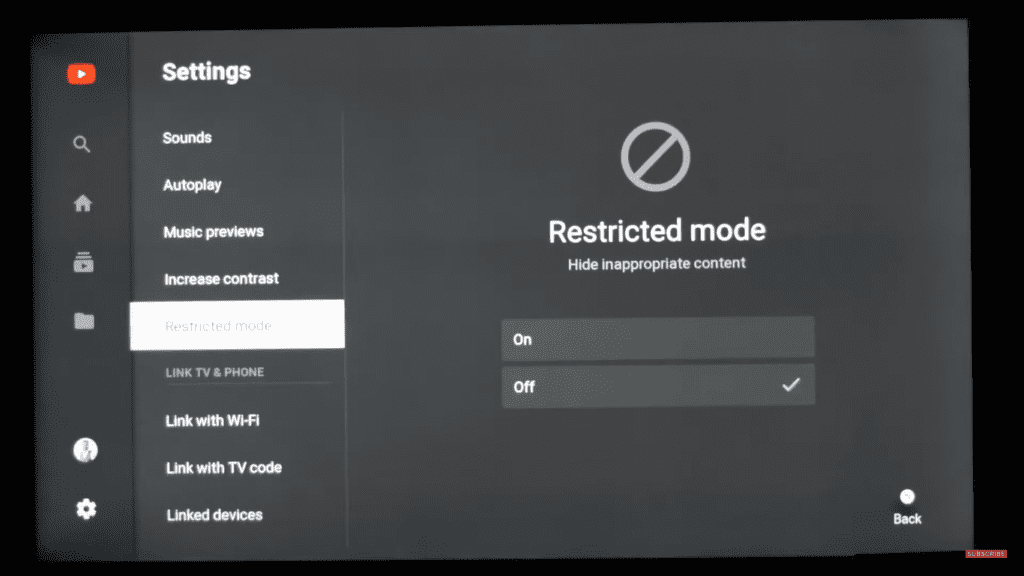
If you no longer need the Restricted Mode on your smart TV, turn it off by following the same steps mentioned above.
Summary
In this guide on how to block YouTube on a smart TV, we’ve shared methods for locking the Video streaming service on Samsung, Sony, LG, and Hisense Smart TVs. We’ve also shared a method for enabling the Restricted Mode on YouTube.
Hopefully, your question is answered in this article, and now you can easily lock the YouTube app on your smart TV.