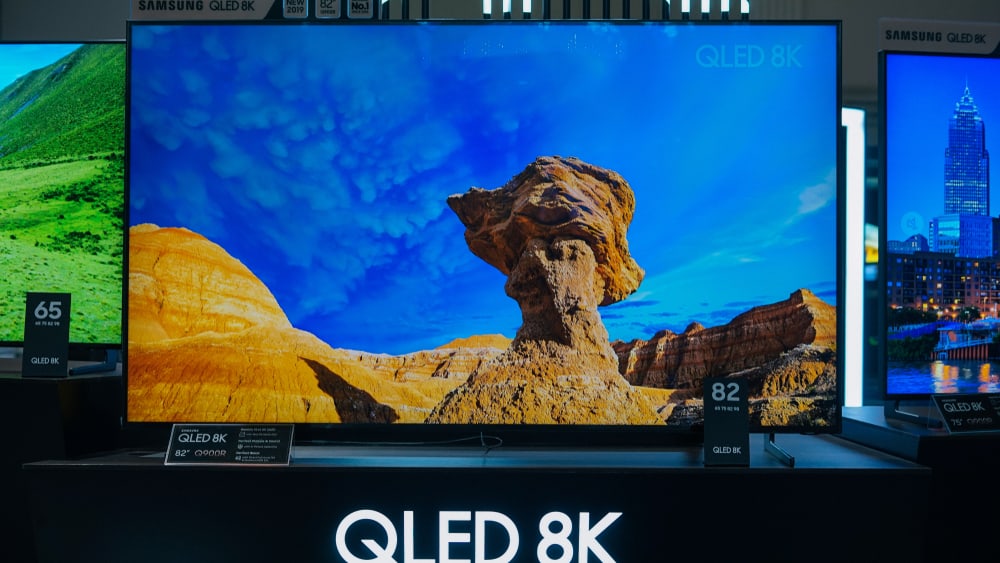
Do you want to connect your Samsung TV to a new Wi-Fi network, or can it not connect to the saved wireless network? Luckily, you can let the device forget the network and troubleshoot the issue quickly.
To forget a network on your Samsung TV, press the “Settings” button while on the Home screen, go to “General” > “Network” > “Network Status”, and select the “Open Network Settings” option. Select “Wireless”, and choose “Manage Saved Networks”. Check the box next to the Wi-Fi network you want the TV to forget, and choose “Delete” > “Close”.
To simplify the task for you, we took the time to write a comprehensive step-by-step guide on how to forget a network on your Samsung TV. We will also discuss some ways to troubleshoot the Wi-Fi network issue you still experience after forgetting the network on your device.
Forgetting a Network on Your Samsung TV
If you don’t know how to forget a network on your Samsung TV, our following step-by-step method will help you do this effortlessly.
Step #1: Access Network Settings
In the first step, press the “Home” button on the supplied Samsung TV remote to access the main menu. Next, press the “Settings” button on the remote and select the “General” option from the pop-up menu. Use the remote’s arrow keys to navigate to “Network” > “Network Status” and select the “Open Network Settings” option.
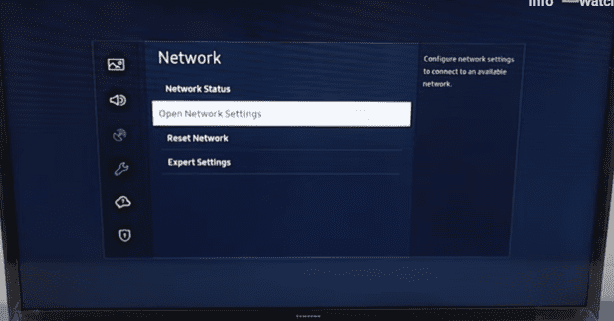
Step #2: Forget the Wi-Fi Network
In the next step, select the “Wireless” option on the “Network Type” screen and wait for the TV to search for the connected networks. Use the remote keys to go down and select “Manage Saved Networks”.
Check the box next to the Wi-Fi network you want the TV to forget, and choose “Delete” > “Close”.
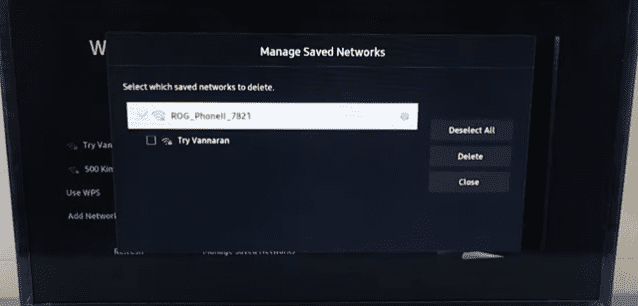
Step #3: Reconnect to a Saved or New Wi-Fi Network
In the last step, you will try reconnecting the Samsung TV to the old or the new Wi-Fi network and see if things are working fine now. To do this, restart the TV after resetting the network, press the “Settings” button on the remote, and navigate to “General” > “Network” > “Open Network Settings”.
Select the “Wireless” option under the “Network Type”, wait for the TV to populate the available networks, and choose the new or saved network from the list. Use the on-screen keyboard to type in the Wi-Fi password and select “Done”.

Wait for the TV to check and authenticate the wireless connection, and you should now have access to the available online content on your Samsung TV.
How To Forget All the Connected Wireless Networks on Your Samsung TV
If you want to perform a complete network refresh and forget all the available Wi-Fi networks on your Samsung TV, do the following steps in a sequence.
- Press the “Settings” button on the remote and head to the “General” > “Network” menu.
- Use the arrow keys on the remote to select the “Reset Network” option.
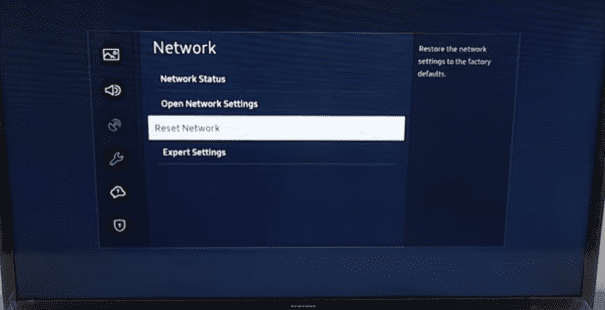
- Select “Yes” in the confirmation pop-up box and wait a few moments.
- Select “Close” to forget all the connected wireless networks on your Samsung TV.
- Head back to the main Settings menu and navigate to “General” > “Network” > “Open Network Settings”.
- Select the “Wireless” option under the “Network Type”, choose your Wi-Fi Network, and use the on-screen keyboard to type in the password.
That’s about it!
Troubleshooting Wi-Fi Network Issues on Your Samsung TV
Try these troubleshooting tips if you are experiencing internet connectivity issues on your Samsung TV after forgetting and refreshing the Wi-Fi network.
Fix #1: Checking Wi-Fi Signal Bars
The first quick fix is to check the TV Wi-Fi signal strength in the following way.
- From the Home screen, press the “Settings” button on the supplied Samsung TV remote.
- Navigate to “General” > “Network” > “Open Network Settings” > “Wireless” and check the Wi-Fi bars.
- If the bars are low, bring the router and the TV closer to each other.
Fix #2: Updating the Samsung TV Software
Another way to fix weak Wi-Fi signals or internet connectivity issues is to update the Samsung TV software with these steps.
- Open Settings on your TV.
- Select “Support”.
- Select “Software Update”.
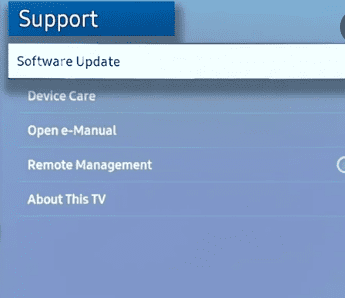
- Select “Update Now”.
- Wait for the latest updates to be installed on your TV and verify that the issue is resolved.
Fix #3: Resetting Your Samsung TV
Another quick to resolve Wi-Fi connectivity issues is to soft reset the TV with the below steps.
- Turn off the Samsung TV with the remote, but don’t plug out the power cable.
- Press and hold the power button on the remote until the Samsung logo flashes.
- Wait for the power LED to turn red and flash faster.
- Turn on the TV and verify that the network issues are resolved!
Summary
In this guide, we’ve discussed how to forget a network on Samsung TV. We’ve also shared a few tips in case the TV is still experiencing internet connectivity issues after refreshing the network.
Hopefully, your troubles are over, and you can enjoy your favorite TV shows and movies streaming on different online apps installed on your Samsung Smart TV.








