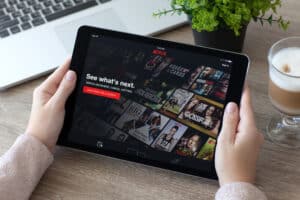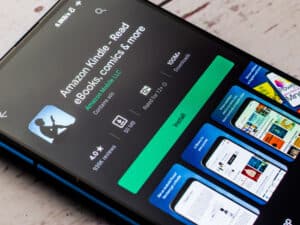Do you own a Samsung Smart TV and want to connect an external device with it but are unaware of changing the input on your TV? Fortunately, there are multiple workarounds to help you accomplish this task.
To change the input on Samsung Smart TV, press the “SOURCE” button on the remote. An input menu will appear on the TV screen. Using the up/down buttons on the remote, reach the correct input based, and press “ENTER” on the remote to select it.
We have put together a detailed guide for you on changing the input on Samsung Smart TV using simple step-by-step methods.
Changing the Input on a Samsung Smart TV
If you’re wondering how to change the input on Samsung Smart TV, our 6 step-by-step methods will help you perform this task without much hassle.
Method #1: Using the Source Button
With these steps, changing the input on your Samsung Smart TV is possible by pressing the source/input button.
- Find the “SOURCE” or “INPUT” button on your smart TV’s remote. You can mostly find this button next to the power button.
- Press the “SOURCE” button once, and the input options will appear before you.
- Use the up/down buttons on the remote to reach the required input source.
- Press “ENTER” on the remote to select the input you want.
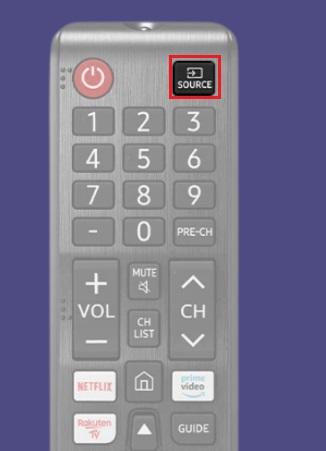
Method #2: Using the TV’s Menu
You can also change the input on your Samsung Smart TV using the menu with these steps.
- Hit the “MENU” button on your TV’s remote.
- Scroll down to “SOURCE” and press “OK”.
- A list of inputs will appear on the TV screen.
- Using the up/down or left/right buttons on the remote (depending on the screen orientation), select the desired input and hit “OK”.
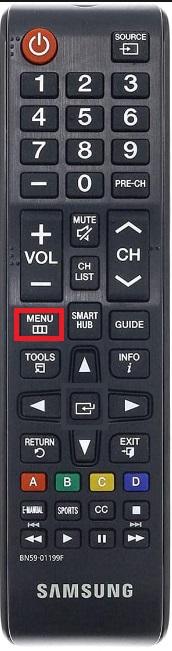
You have successfully changed the input on your Samsung Smart TV.
You can also rename the input sources from the menu by selecting the “INPUT” option and pressing the up button on your remote. From the menu appearing on the screen, select “Edit” to change the name of the HDMI source.
Method #3: Plugging the Device With the TV Turned On
A few Samsung TVs automatically change the input when you connect an external device.
- Turn on your TV by pressing the power button on the remote.
- Once the screen is completely lit, connect your external device (e.g., PC).
- When the device is connected to the TV’s HDMI port, an input menu will appear on the screen.
- Depending on the device you’ve connected to your smart TV, it will automatically change the input.

Method #4: Using the Control Button
With these steps, you can also change the input on your Samsung Smart TV using the Control button.
- Locate the joystick-like Control button on the back of your TV.
- Press the button to access your TV’s menu.
- Select “SOURCE” from the menu and choose the desired input from all the options before you.

On some smart TVs, the Control button is located on the backside of the TV at the bottom right corner. Depending on the model, you may also find this button on the lower left corner of your TV’s back panel.
Method #5: Using the D-Pad
You can use the Directional or D-pad on your Samsung TV’s remote to change the input with these steps.
- Press the D-pad or center button on your TV’s remote. A function menu will appear on the screen.
- Press the volume down button to reach the “SOURCE” option and hit the D-pad to select it.
- A source settings page will appear on the TV. Choose the correct input using the up/down buttons on the remote.
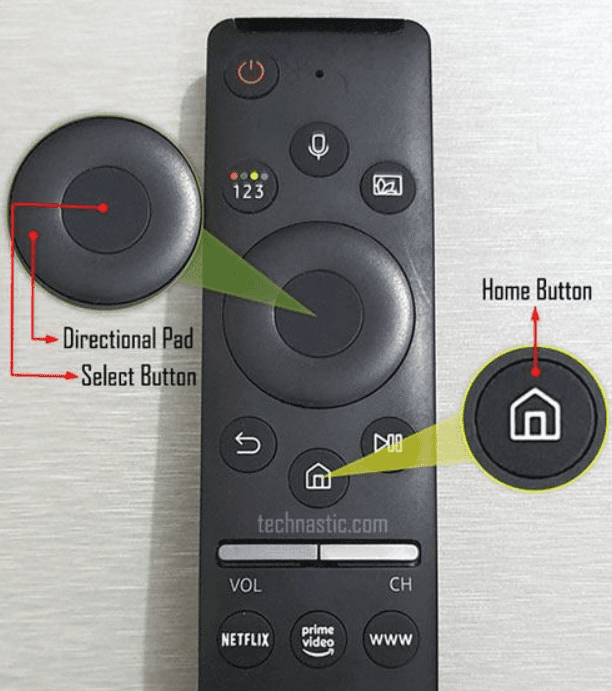
Method #6: Using the SmartThings Apps
To change the input on your Samsung Smart TV, you can use the SmartThings app with these steps.
Before changing the input on your TV, you must first connect the app to your smart TV.
- Download the SmartThings app on your phone and sign in using your account credentials.
- Tap “Device”, go to “Home”, and select your device’s location.
- Tap the “+” icon at the top and select “Add Device”.
- Navigate to “By device type” > “TV” > “Samsung” > “TV” > “Start”.
- From the list of available devices, tap your Samsung Smart TV and enter the PIN appearing on your TV if prompted.
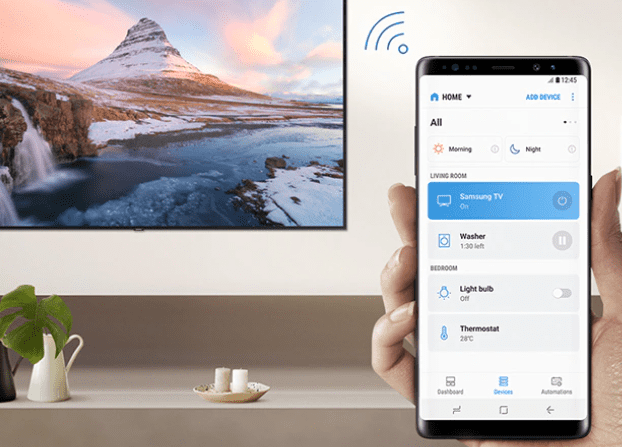
Once your smart TV is connected to the SmartThings app, change the input in the following way.
- Tap the “Menu” icon on the app.
- From the list of available devices, select your TV.
- A Samsung Smart TV remote will appear on your phone’s screen. Tap the “SOURCE” button on the remote.
- From the input options appearing on the TV screen, select the correct input.
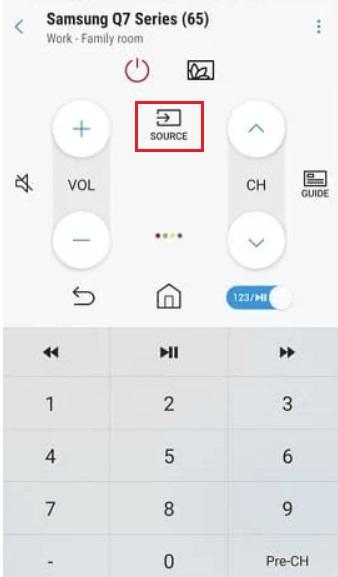
Summary
In this guide, we’ve looked into multiple methods for changing the input on Samsung Smart TV. We hope one of these methods has worked for you, and you can easily connect any external device to your smart TV quickly now.