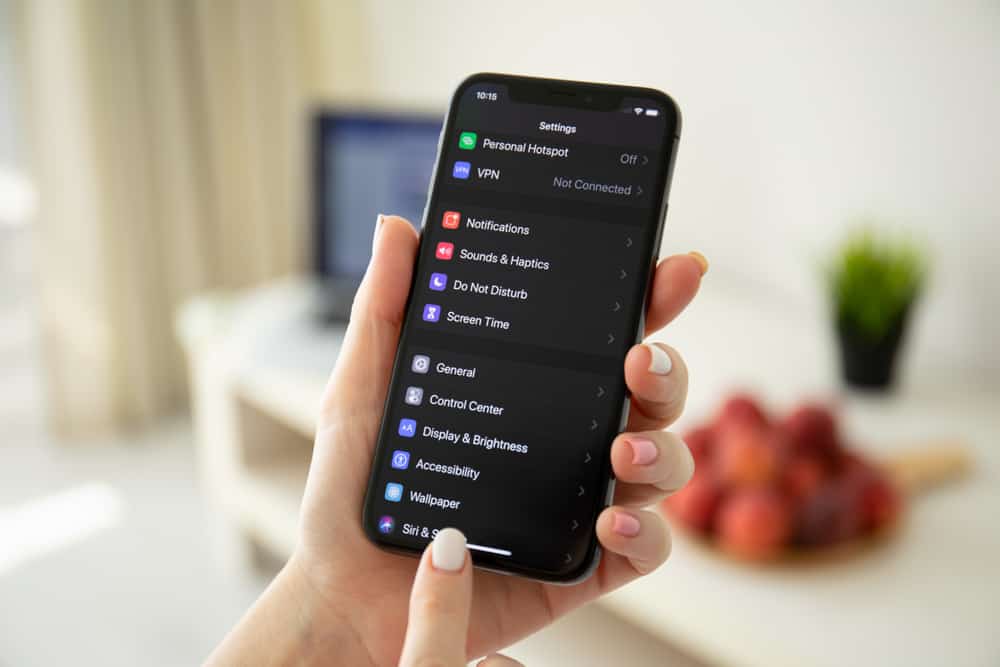
Your iPhone contains a wealth of information – a lot more than you might realize. It doesn’t contain only your contact details; it also has a unique IMEI, a serial number, and a unique device ID (UDID) that gives services providers and manufacturers much more.
For instance, the serial number can tell you where the iPhone was made and if it’s still in warranty; the IMEI helps identify an iPhone and gives it history. The UDID helps identify mobile users and user behaviors. iOS developers also need the UDID to connect devices to a Developer Account to test and access exclusive content.
To find the serial number and IMEI, go to Settings > “About”. Depending on the model, your IMEI might also be present on the SIM tray or at the back of the iPhone.
You can also connect your phone to iTunes, select it from the list of devices, and click “Summary” to get the IMEI, serial number, and other information. This information is also available on the device’s packaging.
To know your device’s UDID, put a hyphen (-) after the 8th digit in the serial number.
Let’s take a more detailed look into how you can find the device ID on iPhone.
How To Find Device ID on iPhone
When it comes to the IMEI and serial number, you find that in many places, including in the Settings, on the original packaging, in iTunes or Finder, and even on the device itself. Meanwhile, you can find the UDID using iTunes/Finder or a third-party app.
Knowing the IMEI and serial number can help you identify your iPhone when you call Apple for support.
How To Find the Serial Number and IMEI
Let’s discuss all possible ways of finding these two numbers. Have a look.
Method #1: Using Settings
- Go to Settings > “General” > “About”. On the next screen, you’ll find the serial number and the IMEI in the list of specifications.
- You can touch and hold the digits to copy and paste them into Apple forms.
Method #2: On Your Device
If you cannot unlock your iPhone or it fails to power on, you can find the IMEI on your device. You can then use that to get the support you need.
- On iPhone 6s and models released after that, you can find the serial number in Settings while the IMEI is on the SIM tray.
- On iPhone 5, iPhone 6, and the models released in between these two, the serial number is again in the Settings while the IMEI is on the back.
Method #3: Using iTunes or Finder
Here’s what you need to do to use iTunes or Finder to find your device’s serial number.
- Connect your iPhone to your computer.
- Launch Finder if you have a Mac with macOS Catalina or later. Launch iTunes on your PC or a Mac if you have a macOS Mojave or earlier.
- Find your device. In Finder, go to the “General” tab, while in iTunes, you can find this information in the “Summary” tab.
- Click “Phone Number” under the device model or device name to find the IMEI.
You can still check your IMEI or serial number even if you don’t have your iPhone. Here’s how.
- Go to appleid.apple.com.
- Sign in using the Apple ID you’ve used on your iPhone.
- Go to “Devices” and choose your device to see the IMEI and serial number.
Method #4: Using the Original Packaging
If you cannot access the numbers, there’s one last thing you can do. If you have your iPhone’s original box, you can find the IMEI and serial number on the barcode on the back.
How To Find UDID
All iPhones come with a UDID – a unique 40-character string on iPhone X or older models, or a 24-character string with a hyphen after the 8th digit on models released after iPhone X.
Getting the UDID on iPhone X and prior models is simple. Here’s all you have to do.
- Open iTunes/Finder.
- Under the “Devices” tab, click your device.
- Click “Serial Number”. Doing so will change the number into the unique device ID, and that’s it.
The process is slightly different for iPhone XS and subsequent models but still simple. Here’s what you need to do.
- Connect your device to your Mac.
- Click the Apple icon at the top of the screen and choose “About This Mac”.
- Go to “System Report” and then choose “USB”.
- Choose your iPhone and copy the serial number.
- Paste this in any text file and add a hyphen (-) after the 8th digit. The resulting number is the UDID.
Summary
Numbers like the IMEI, UDID, and Serial Numbers are significant and tell much about the phone and the user. And with all the methods covered in this article, you can easily find the device ID on your iPhone.








