
Many Asus users have experienced problems with their laptop touchpad, commonly in the Asus Zenbook or Vivobook. For instance, they may experience system prompts such as “Asus touchpad not working”, “Touchpad disabled”, or “Can’t find touchpad in Device Settings”.
However, whichever Asus laptop model you have, let’s see the answers to these common touchpad problems and how you can solve them.
The solution to Asus touchpad problems is always on the touchpad settings. By enabling touchpad settings via your keyboard and system settings, your touchpad can function. However, if your touchpad is enabled on both your keyboard and device settings and it still does not work, you should update or install a new Asus touchpad driver.
Here in this article, you will learn the different methods to fix your Asus touchpad and get it to work again.
How To Enable the Touchpad on an Asus Laptop
When surfing our laptops as newbies, we could turn off the touchpad. Later, we would not know how to turn it back when we needed it. Your touchpad can suddenly become insensitive, perform invalid clicks, or stop working.
Here are some troubleshooting steps to help you fix your Asus touchpad.
Fix #1: Enable the Touchpad Hotkey
Hotkeys are a group of keyboard keys you can combine to perform a particular operation on your computer.
Touchpad hotkeys are used to enable the touchpad on your keyboard. If these touchpad hotkey keys are disabled, they prevent the touchpad from working.
Here is how to enable the touchpad function key.
- Look on your keyboard to see if function F6, F7, or F9 is labeled “Touchpad” hotkey.
- Press F6 or Fn + F6 on your keyboard. Try Fn + F9 and Fn + F7 if the earlier option doesn’t work.
- After that, see if you receive any notification about your screen’s enabled touchpad.
The method above fixes the Asus touchpad that is not working for both Windows 10 and Windows 11.
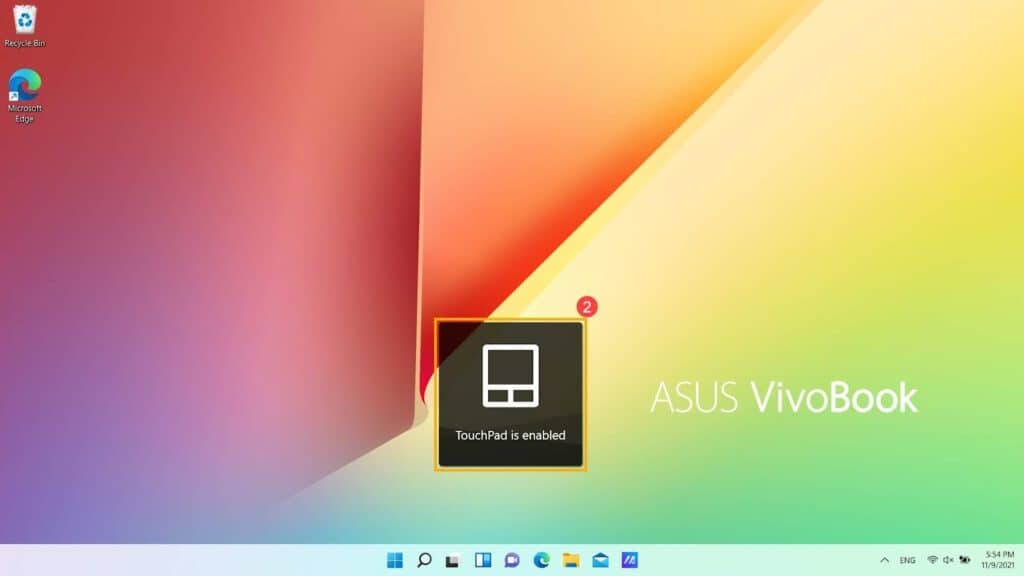
Different Asus models have other function keys as their hotkeys. So, check your user manual for the same touchpad hotkey.
Fix #2: Enable the Touchpad Function in the Windows Settings
After enabling it on your keyboard, you must also enable it on your Windows computer settings. Otherwise, your touchpad won’t still work.
Here is how to enable the touchpad function on the Windows 11 settings.
- Go to your Windows search bar.
- Type “Touchpad settings” and click Enter.
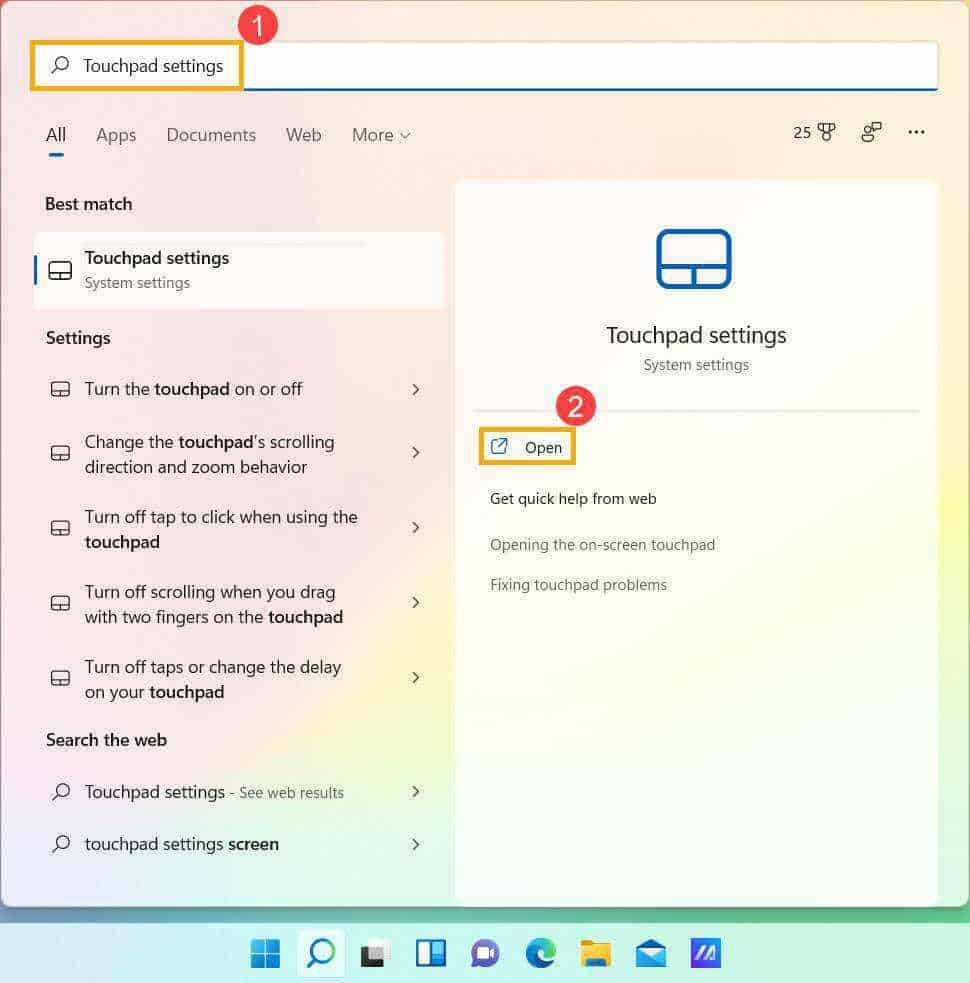
- Click “Open”.

- Go to “Gestures & interaction” and adjust the touchpad configurations.
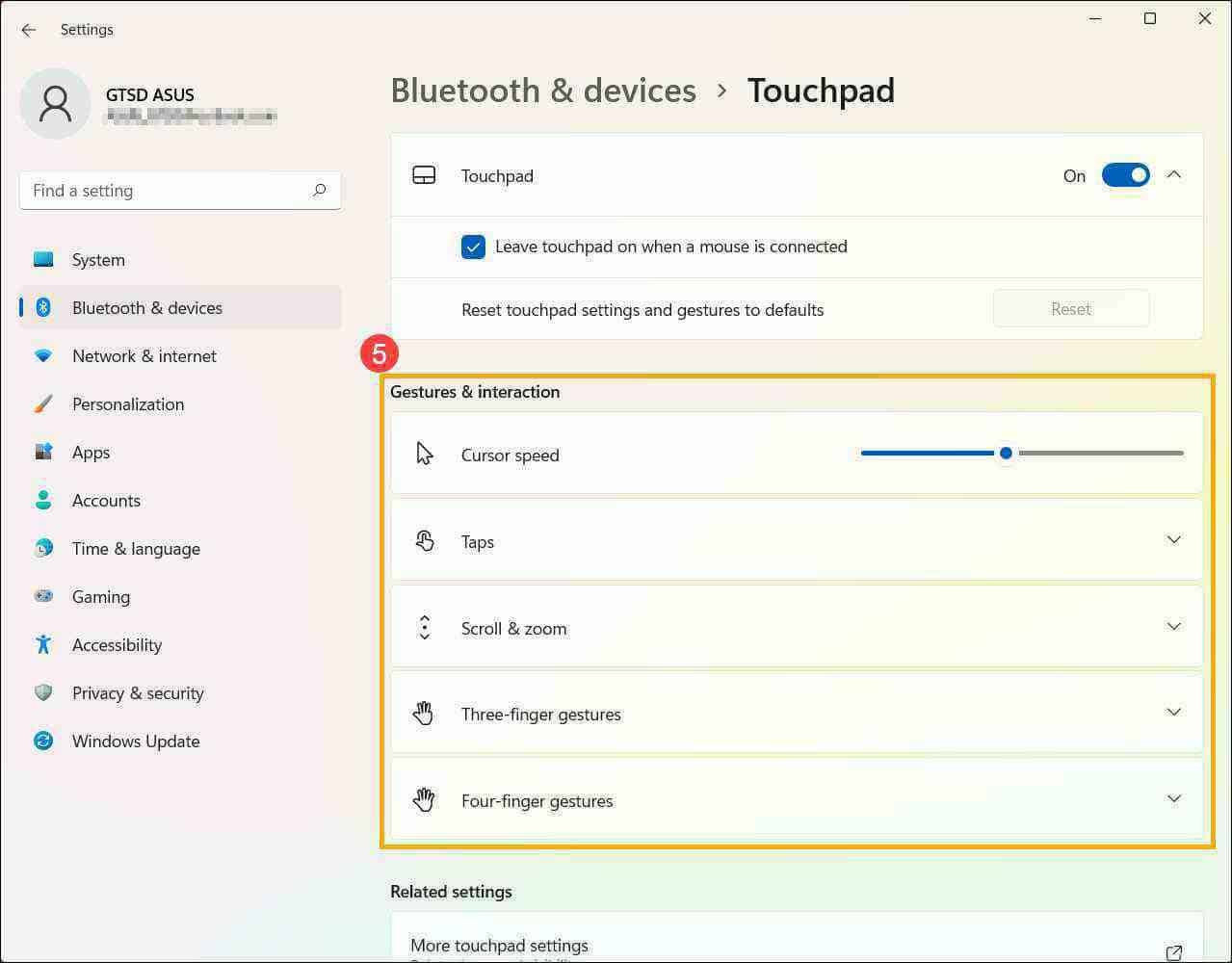
A connected mouse may switch off the “Touchpad On” settings. Therefore, you should select “Leave touchpad on” when you connect the mouse.
Fix #3: Use Your Mouse To Navigate and Install an Asus Touchpad Driver
External controls such as the mouse can help us when our laptop touchpad fails to work. Get a USB mouse and connect it to your laptop. Use the mouse to control your inputs to install necessary drivers.
Ensure you install the latest Asus ATK packages and Smart Gesture drivers. Drivers will get your Asus touchpad working as before. Also, when installing the Asus touchpad drivers, follow the instructions on installing the drivers displayed on your screen.
What Are Hotkeys?
In computers, hotkeys are a group of keyboard keys, also known as shortcut keys, that help us quickly perform tasks on the computer.
When the hotkeys are pressed simultaneously, they help perform a particular operation on the computer. This operation/function is entirely different from when the keys are solely pressed.
What Are the Touchpad Hotkeys on an Asus Laptop?
The touchpad shortcuts in Asus laptops vary between different models. The most common touchpad shortcuts for Asus laptops are Fn + F6, Fn + F7, and Fn + F9.
If you try the following shortcuts and it doesn’t work, you should check the product manual of your Asus laptop to find it.
Otherwise, you may try all function keys starting from Fn + F1 to see the key that will work. For instance, you should try Fn +F1 and Fn +F2 until you get to Fn +F12.
Conclusion
Both new and old Asus laptops can experience touchpad problems where the touchpad fails to work upon moving our fingers around them.
For new laptops, it’s usually due to accidental disabling of the touchpad in the settings, and the user does not know how to turn it on later. For old laptops, touchpad issues are usually caused by outdated touchpad drivers.
Whichever is the case with your Asus laptop, use the guides in this post to help you get your Asus touchpad working fine again.
Frequently Asked Questions
1. Click the “Start” button.
2. On the search bar, type in “Mouse” and click search.
3. Select “Mouse Settings” from the result.
4. Click “Device Settings”.
5. Click the small box under the work device tab to enable the touchpad.
6. Click the “Apply” and the “OK” button to confirm your action.
Your Asus x554l touchpad will fail to work for any or combination of the following reasons.
• The touchpad function is not enabled on the computer settings.
• The touchpad function or hotkeys are disabled.
• The touchpad drivers are outdated.
It would help if you tried any of the solutions below to fix the Asus mouse that’s not working.
• Disconnect and reconnect your mouse back.
• Plug the mouse into another USB port.
• Restart your system.
• Use another mouse on the system.








