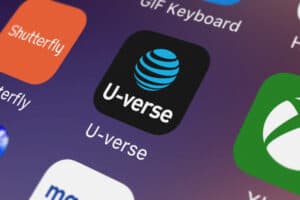You can sometimes come across connectivity issues, or your computer’s wireless performance might not be up to par. In such cases, you can simply reinstall network drivers to solve the problem and get rid of many such unexpected network issues.
There are three quick and easy ways to reinstall (and reset) network drivers. You can do so by going to “Settings” on your laptop or computer and doing a network reset. Alternatively, you can open up the command prompt and run “netcfg -d” to reset and reinstall network drivers. In addition to that, you can go to “Device Manager” and scan for hardware changes to reinstall missing drivers.
If you also want to reinstall your network drivers but are not sure how to, here’s everything you need to know.
What Are Network Drivers?
A network driver is basically a software program responsible for controlling the device used to connect your laptop or computer to a network. It also provides the interface for this device. It knows the computer network’s protocol and creates a unique identifier for your device.
When information is sent from the computer to the network and vice versa, the network driver changes it into usable formats. In addition to that, the network driver gives feedback to users about the network status. This way, you can know whether you’re connected to the network, the speed you’re getting, and the issues with the network, if there are any.
Computers and laptops can have multiple networking devices, like wired Ethernet cards and wireless cards. And if there are no network drivers, these cards won’t be able to work properly. They might even have difficulty accessing the network.
How To Reinstall Network Drivers
There are three ways of reinstalling network drivers. We discuss all three ways below.
Method #1: Reinstalling Network Drivers From Settings
If you have Windows 10 onwards, you can reinstall network drivers via the Settings app. For that, here’s what you need to do:
- Open “Settings.”
- Go to “Network & Internet.”
- From the options on the left, you need to go to “Status.” If you have Windows 10, this is the default option when you open the Network & Internet options.
- In the main window on the right, scroll down and find the link that says “Network Reset.”
- A new window will open. Here, click on “Reset Now.”
- This will again open a new window where you’ll be asked if you’re sure you want to reset the settings.
- Click on “Yes.” This will reset and reinstall the network drivers on your computer.
- You will then see another window informing you that you’re about to be signed out of the computer. When that happens, save all your work so that you don’t lose anything.
- After 5 minutes, your computer will shut down and restart automatically. Once it starts, all the required network drivers will be installed.
Method #2: Reinstalling Network Drivers via Command Prompt
Another way to reinstall network drivers is through the command prompt. While this is easy, not everyone is comfortable using the command prompt, especially those that are not tech-savvy. Plus, for this method, you will need administrative privileges.
Here’s what you need to do:
- Run the command prompt as the administrator.
- Then, simply type this command: “
netcfg -d“. - Hit “Enter.”
- Restart your computer. Doing so will automatically reset and reinstall your network drivers.
Method #3: Reinstalling Network Drivers via Device Manager
You can also reinstall network drivers using the Device Manager. You can launch that simply by searching it using the search option in the taskbar.
Once you open the Device Manager, here’s what you need to do:
- Select “Network Adapters” and click on “Action” from the menu at the top of the screen. This will open a dropdown list.
- Choose “Scan For Hardware Changes” from this list. Once you click on it, Windows will automatically detect any missing network drivers and install them.
- Once that’s done, double-click “Network Adapters.” Doing so will make the network drivers reappear in the list. This means that your drivers have been installed.
Summary
Sometimes, it helps to uninstall and reinstall network drivers, especially when there’s some problem and your computer is unable to connect to the network. And while uninstalling them is fairly easy, reinstalling them can be a little confusing.
This article has discussed three different ways of reinstalling network drivers. You can opt for whichever method you find the easiest, and Windows will reinstall the drivers for you.