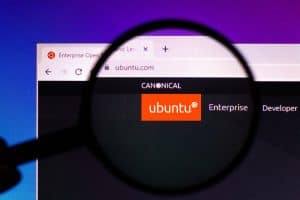Only iPad users could multitask or use another app while on FaceTime until recently. This was mainly due to the iPad’s screen size. Because it’s bigger than the typical iPhone screen size, Apple felt it was sufficient to handle both FaceTime and another app. If you have been secretly wishing that your iPhone could do the same, you are lucky Apple released iOS 14 just in time.
In addition to other improvements, iOS 14 introduced the picture-in-picture feature that allows you to minimize FaceTime on your iPhone and use other apps. If you’re wondering how to do it. It’s pretty simple.
Just click on your iPhone’s FaceTime app and go to your home screen. FaceTime minimizes automatically, and you can start using other apps.
To learn more about exactly how to minimize FaceTime on your iPhone and iPhone models that support this feature, read this article to the end.
Overview of Minimizing FaceTime on iPhone
As earlier mentioned, minimizing FaceTime was only possible on iPad. But, thanks to the expansion of the picture-on-picture function after the introduction of iOS 14, you can use other apps and watch videos while still on iPhone FaceTime.
This picture-in-picture feature enables you to minimize FaceTime and also works with dedicated video apps like Netflix, Apple TV, and Amazon Prime. To use any of these video platforms while still on FaceTime, you’ll open FaceTime and click on the picture-in-picture icon at the top of the video to place it in its window. Next, open the other app, for example, Netflix or Amazon Prime. The two videos will have different windows and run concurrently.
Alternatively, you can switch from FaceTime to the other video app by returning to your Home Screen. You’ll see that FaceTime automatically continues playing in the background. The picture-in-picture feature lets you move, resize and minimize any video window, including FaceTime.
For example, if you are on FaceTime and still using the Netflix app, you can move the Netflix window by touching and dragging it to the corner of the screen. You can also adjust the video size by pinching.
Steps to Minimize FaceTime on iPhone
Follow the steps below to minimize FaceTime on your iPhone:
- Open “FaceTime” on your iPhone to initiate a call. Alternatively, you can ask a friend to call you on FaceTime.
- While on FaceTime, press the home button to switch to the “Homescreen”. If your iPhone doesn’t have a home button, touch the bottom of the screen and swipe up to go to the Home screen.
- You will see that FaceTime minimizes automatically. You can open another app and will still connect to FaceTime.
If you frequently use FaceTime for group calls and would like to know how to stop faces from moving. Use the steps below:
- Ensure you use iOS 13 and above to support the latest FaceTime and picture-in-picture features.
- Go to your iPhone’s “Settings”.
- Scroll down until you get to the “FaceTime” app and click on it.
- Slide the toggle next to “Speaking” under “Automatic Prominence” to “On” on the list of functions. This will stop faces from moving in group FaceTime calls.
Below are FaceTime call adjustments you can make after minimizing or using it alongside another video app.
- You can swipe the minimized FaceTime window off the screen while it’s still connected.
- You can move the minimized FaceTime screen to a different location through drag and drop.
- You can adjust the FaceTime window size using a pinch or zoom-in gesture.
- You can control another video’s playback options while your FaceTime is minimized, such as play, pause, back, and forward.
iPhone Apps That Support Minimized FaceTime and Picture-in-Picture Function
Apple integrates the Picture-in-Picture function in various apps, including iTunes, Safari, Podcasts, and Apple TV. Some third-party video streaming apps like Netflix, Hulu, Disney+, and Twitch also support the picture-in-picture function.
Summary
As you’ve learned, minimizing FaceTime on iPhone only takes a few simple moves. To minimize, open FaceTime, press the home button or swipe up to go back to your Home screen. After minimizing FaceTime, you can use various apps while still connected, including streaming on Netflix, Hulu, or Amazon+.
You can also utilize other picture-in-picture features like moving and resizing the other video’s window while still on FaceTime.
Frequently Asked Questions
Unfortunately, minimizing FaceTime is only possible on iPhones running on iOS 14 and later. Because your iPhone uses an older iOS, you can’t minimize FaceTime or use its picture-picture mode.
If you are on FaceTime audio, the other person can’t tell when you text. But, if you are on a FaceTime video call, opening up iMessage will block your video window unless you minimize FaceTime.
Yes, you can minimize FaceTime to play games like Charades, Codenames, Pictionary, and Cards Against Humanity.