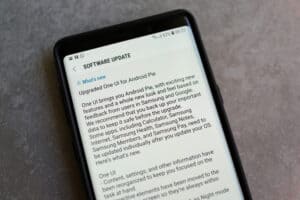When you are stuck on a webpage, you are either thinking of closing the app to reopen it, refreshing the page, or throwing your phone out the window. The last option is quite unlikely, but that thought does drift through your mind. Luckily, the option of refreshing a page is both available and easy on an iPad.
Once on the crashing webpage, locate the address bar on Safari. At your right, you will see the reload button; click it to refresh the page. But there are other quick methods to refresh a page on an iPad, like using keyboard shortcuts and pulling the page down to refresh.
Don’t worry; we will discuss these methods in detail so you can follow them step-by-step. So, you will know what to do even if this page gets stuck in the middle. Without any further ado, let’s get started with our blog.
Method #1: Using the Address Bar
The address bar is one of the most convenient and straightforward methods to refresh a page. If you find yourself stuck on a webpage, simply locate the address bar at the bottom of your screen. It is the search box where the URL of the website is present. On its right side, you will see the reload icon. Tap it to refresh the page on your iPad within seconds.
If you cannot locate the address bar or the reload button, it may be disabled. Click on the “aA” menu and tap the “Show Bottom Tab Bar” option. Now, you can quickly reload a page using the reload icon.
Method #2: Using the Keyboard Shortcuts
If you are a keyboard user and use Bluetooth to connect it with your iPad, you will appreciate this method more than the above.
Now, there are two ways to make this method work for you. First, you can select the Command function and “R” together to reload the page. But sometimes, it is hard to remember all the shortcuts if you are not a consistent keyboard user.
In such a case, you can simply press and hold the Command key to display all the keyboard shortcuts. Then, locate the refresh button and click on it. This will allow you to click on the shortcut you want at the moment, and it will be done within seconds.
Method #3: Using the Pull-to-Refresh Feature
If you want a quick refreshing method and do not wish to disturb your scrolling, this is the method for you.
Simply head to the top of the screen with a simple scroll of your fingers. Then, press and hold the top of the webpage to pull it down. This will refresh your page. The only downside is that it won’t work if you are at the bottom of the page, but you can always switch between the top and bottom search bar features.
You can use the hard refresh feature to start a website from a new angle. This will allow you to remove all the cookies and cache of that specific webpage and provide you with its latest version.
To do a hard refresh on an iPad, go to Settings > “Safari” > “Clear History and Website Data” > “Confirm”. If you do not want to get rid of the web page’s history, go to Settings > “Safari” > “Advanced” > “Website Data” > “Remove All Website Data”.
What if the Refresh Option Does Not Work?
This could happen if your internet connection is not working. Then, no matter how you try refreshing a page, it will not reload the webpage. Similarly, if you access a geo-restricted website, then you may get blocked within seconds from trying to access it.
Conclusion
To wrap it up, the refresh option on an iPad is a feature that Apple has made convenient. We cannot say the same for all of Apple’s features. Hopefully, this blog will help you in times of need, and you will pick the easiest option for a quick turnaround. We definitely think the pull-to-refresh feature is a life-saver.
Frequently Asked Questions
It may be hidden along with the address bar. But there is an alternative; you can simply swipe down the page from the top of the screen on any Apple device. This w reload any webpage.
Yes, it will. Opting for the hard refresh feature will remove all cache and cookies. It will return with a webpage that will appear new to you as it did for the first time. But you can avoid removing the webpage’s history with a few clicks.