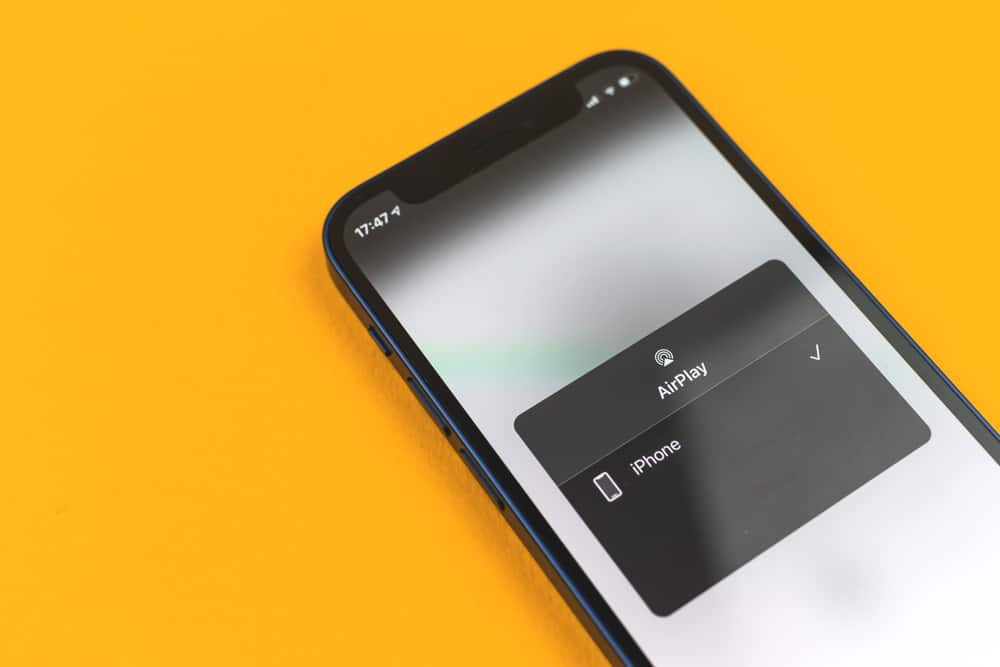
Having everything you need on your phone is not enough anymore. Now, people want to have it on a bigger screen without going through so much stress. And this has been made possible with the iPhone mirroring option that can work with TVs.
This service is not limited to offline services, as you can stream videos, music, and apps to be mirrored on the Philips Smart TV. At the end of this article, you will know how to connect your iPhone to a Philips TV with or without data or a cable.
Connecting Your iPhone to Your Philips TV
Here’s how you can connect your iPhone to your Philips TV.
Method #1: Connect Wirelessly Using Airplay
Airplay is the feature that allows you to share videos, pictures, songs, apps, and other activities from an Apple device to another agreeable device. Philips TV allows the feature; therefore, you can use the airplay feature to mirror your iPhone activities.
Step #1: Connect Your iPhone and Philips TV to the Same Wi-Fi Network
Airplay requires you to connect your Apple device and Airplay compatible TV to the same Wi-Fi network. So, ensure it is the same network; else, there will be no screen sharing.
Step #2: Open Your Screen Mirroring
Your screen mirroring icon is in Settings, but it has a shortcut in the control center. And your control center is either at the bottom of your screen or the upper right corner, depending on your phone.
Go to your phone’s control center and click on the screen mirroring icon.
Step #3: Connect to the Philips TV
When you put on your screen mirroring, it will bring options of compatible devices, and you are to click on your Philips TV.
After selecting your Philips TV, your iPhone screen should already be mirrored on your TV screen, provided you follow the steps diligently.
When you are about to connect to your TV, you might be asked for a PIN for you to input on your iPhone. The PIN will appear on your TV; input it to confirm the connection.
Method #2: Connect With an HDMI Adapter and a Cable
If you have problems connecting wirelessly, you can share your screen using an adapter and an iPhone cable.
Step #1: Get an HDMI Adapter and an iPhone Cable
You need an adapter because you cannot connect an iPhone directly to your TV. After all, the iPhone does not have a port for it. But the TV will have an HDMI port; all you have to do is connect your iPhone cable to the HDMI adapter and connect to your iPhone.
Step #2: Connect Your Phone to the TV
After connecting the HDMI adapter to your phone, connect it to your TV. You will see the HDMI port labeled; input the end of the adapter that fits in.
If the HDMI port on the TV is more than one, it will be labeled. You can choose the HDMI source with the TV remote.
Step #3: Enable Screen Sharing
After connecting the phone to the TV with the HDMI adapter, you can enable screen sharing with your remote control.
- Press the input button on your remote control.
- Then from the list provided, select the port or source you used.
Afterward, you should be able to share your screen and view it on the TV.
Method #3: Using a Third-Party App
Third-party apps are mainly used for Airplay incompatible devices. So if your Philips Smart TV does not support Airplay, you can use third-party apps to share your screen. Some of the recommended third-party apps are stated below.
LetsView
LetsView is a screen mirroring app that works on Android and iOS devices. You can use it to share your iPhone screen with your Philips TV. To screen share;
- Download the LetsView App in the Appstore.
- Launch the app on your phone and TV.
- Connect your phone and the TV to the same Wi-Fi network.
- Put on screen mirroring in the control center.
- Then, select your TV’s name to connect them.
MirrorMeister
MirrorMeister is a commonly used screen mirroring app that supports different TV models, including Philips TV (2012 and newer), Android TV, and Roku TV. It also has an easy process to share your iPhone screen with your Philips TV.
- Download and launch your MirrorMeister app.
- Connect your iPhone and Philips TV to the same network to be able to find the TV.
- On the app, click on search for TVs.
- Choose Philips TV once it brings the options.
- Then, select Start mirroring.
- As soon as you are ready to have your screen shared, click on Start broadcast.
ApowerMirror
ApowerMirror app is an excellent screen mirroring app with an added advantage; it does not reduce or compromise video quality when you share your screen. And it works well on iPhone and Philips Smart TV.
The only difference from other apps is that the ApowerMirror app does not use a wireless connection; you will have to connect using an HDMI adapter and a cable.
- Download and launch the Apowermirror on your phone.
- Connect your HDMI adapter to your iPhone and TV.
- Press Input on your remote control and select HDMI as the source.
- On the app, select Mirror and connect the TV.
- On your phone, select Screen Mirroring and connect your Philips TV again.
Conclusion
With all the options given, you will be able to share your screen if you follow the steps. If you encounter any problems, refresh your devices and try again. If the problem persists, contact the Apple Support center.
Frequently Asked Questions
Even though it is a wireless connection, you do not need your Bluetooth connection. All you need is your Wi-Fi connection.







