
Are you experiencing a sluggish performance of your Hisense Smart TV default browser and want to switch to Chrome? Fortunately, you can do this real quick.
To use Chrome on your Hisense Smart TV, you can use the built-in Chromecast feature to mirror the app. To do so, open Chrome on your PC/laptop, click the “Menu” icon, and select “Cast”. Select your TV from the list to start screen mirroring.
To help you with this task and make things easy for you, we’ve compiled an extensive easy-to-follow guide on how you can use Chrome on your Hisense Smart TV. We’ll also discuss updating Google Chrome on your TV.
Using Chrome on Your Hisense Smart TV
If you don’t know how to use Chrome on your Hisense Smart TV, our 4 step-by-step methods will help you go through this process quickly.
Method #1: Using Chrome on Your Hisense Android Smart TV
If your Hisense Smart TV uses Android software, you can easily install the Chrome app from the Google Play Store using the following steps.
- Press “Home” on your Hisense Smart TV remote.
- Select “Google Play Store”.
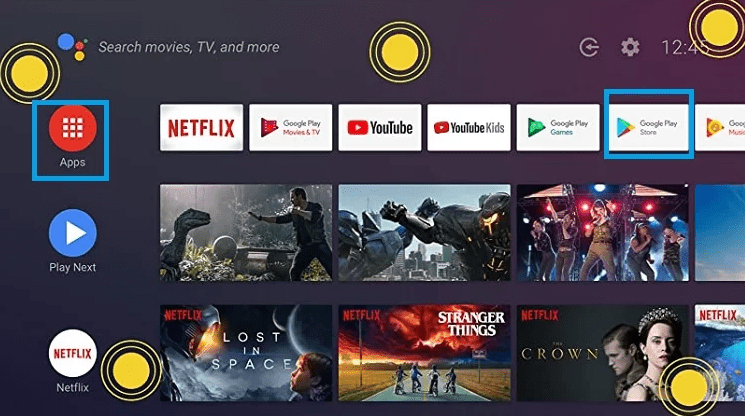
- Choose “Apps” and search for “Google Chrome”.
- Select the app and choose “Install”.
- Press “OK” and read the system information.
- Press “OK” to get the Chrome app on your TV.
Method #2: Using the Built-In Chromecast
Since Hisense Smart TVs come with built-in Chromecast, you can cast Chrome from your PC to your TV in the following way.
- Open Google Chrome on your laptop/desktop.
- Ensure your Hisense Smart TV and PC are connected to the same Wi-Fi network.
- Click the three dots menu icon.
- Click “Cast”.
- Select your Hisense Smart TV and start using Chrome.
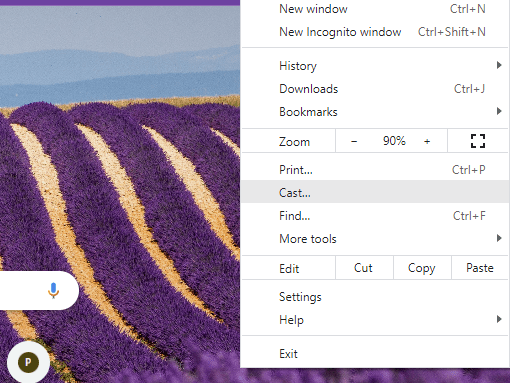
If your Hisense Smart TV does not have a built-in Chromecast, you can use the Chromecast dongle to cast apps on your TV. You will need to install the Google Home app on your device and ensure both devices are connected to the same Wi-Fi network.
Method #3: Using AnyView Cast
Another way to use the Chrome app on your Hisense Smart TV is through the AnyView cast feature built-in into your TV system.
Step #1: Turn On the AnyView Cast Feature
Connect your TV and laptop/PC to the same Wi-Fi network. Press “Input” on the Hisense Smart TV remote and select “AnyView”. Your TV will start preparing to connect with your device.

Step #2: Set Up Your PC/Laptop for Screen Mirroring
Next, press the Windows + P keys on your computer’s keyboard. Select “Connect to a wireless display” and let your PC search for your Hisense TV.
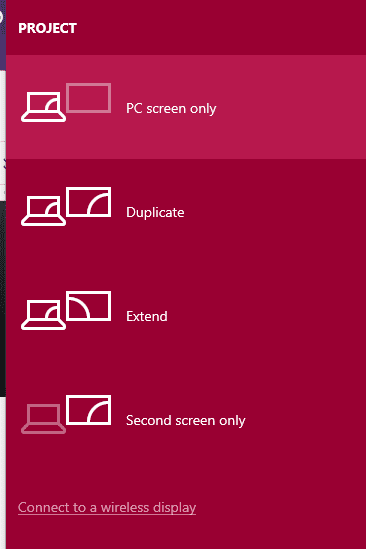
Now, select your Hisense Smart TV from the list of devices, open Chrome on your computer, and start using the browser on your TV.
Method #4: Using the Vewd App Store
Vewd is a cloud-based app store that allows you to use apps such as Google Chrome on your Hisense Smart TV without installing or downloading them in the following way.
- Press “Apps” on the Hisense Remote.
- Choose “Vewd App Store” and press “OK”.
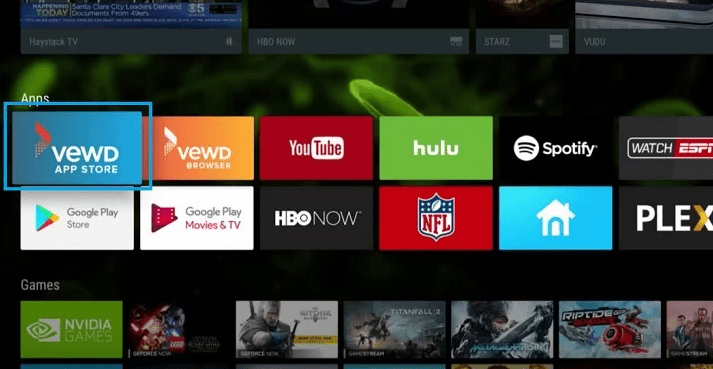
- Use the filter to sort apps and find Chrome.
- Press “OK” to open and start using Google Chrome on your Hisense Smart TV.
Updating Chrome on Your Hisense Smart TV
If you want to update the Google Chrome app on your Hisense Smart TV running on Andriod OS, reinstall the app with these steps.
- Press “Home” on the remote.
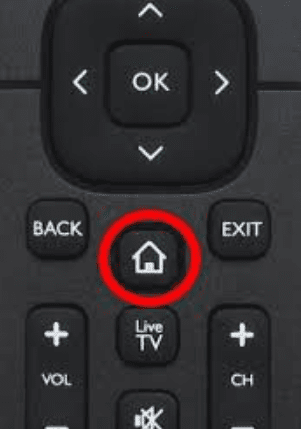
- Select the Chrome app and press the red button.
- Press “OK” to uninstall the app.
- Reinstall Chrome using the instructions explained in method #1, and the updated version will be installed.
Summary
In this guide, we’ve thoroughly explained how you can use Chrome on Hisense Smart TV. We’ve also discussed updating the Chrome app on your TV to avoid lag or other issues.
Hopefully, this article has resolved your query, and you can now enjoy browsing the internet without any browser issues.
Frequently Asked Questions
If the Chrome app is not working on your Hisense Smart TV, it can be due to several reasons, such as the app’s cache data has become corrupted, your TV’s system is outdated, or you are using an older version of the app.
Yes, Hisense TV comes with a robust built-in web browser.
To browse the internet on your Hisense Smart TV, press the “Home” button on the remote. Select “Apps” and open “Internet Browser”.
You can install Android apps on your Hisense Smart TV using different workarounds like sideloading, screen mirroring, a Chrome dongle, or the VEWD app system.








