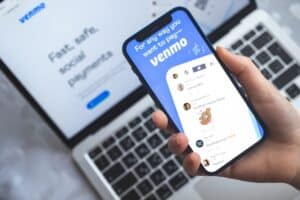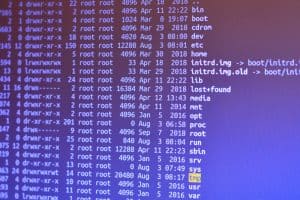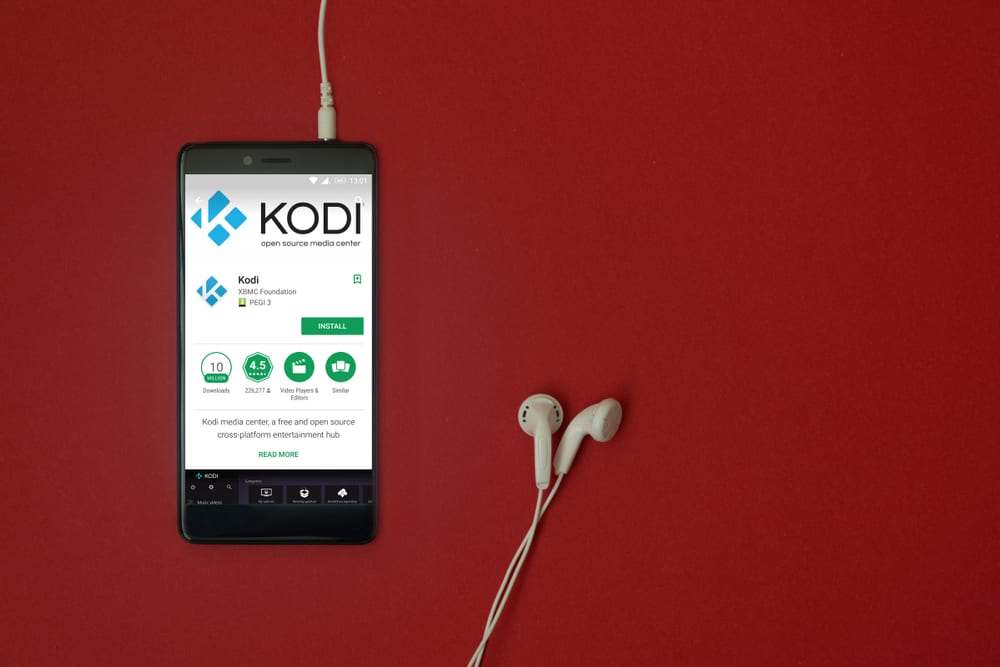
Kodi is one of the best open-source and free media players that works equally as well on a large screen as on a compact one. Kodi itself doesn’t take up much storage; however, it offers a plethora of add-on options, and they can sum up to take a large chunk of your device’s memory. There are a lot of methods that can help you free up storage on Kodi.
Your Kodi’s cache is the biggest culprit, taking up most of the storage space. If you clear out the cache data, you can free up a lot of storage space. You can do that by installing a maintenance add-on such as Indigo. It will allow you to clear cache memory as well as delete other little unnecessary files to clear up a lot of space.
Having enough free memory for the Kodi player will make it work much smoother and avoid constant freezes and crashes.
This article will discuss all the solutions to free up space on Kodi installed on any of your devices so you can enjoy an uninterrupted media experience.
Using the Indigo Add-On
As Kodi is open-source software, it’s highly customizable, and developers have created some very innovative tools that let you take full control of the software. You need to install one of these tools, like OpenWizard or Indigo, as an add-on to your Kodi software.
- After installing Indigo, launch the application.
- Head to the “Maintenance Tools” tab.
There will be many tools here to help you clear the storage space. Here’s a brief explanation of what each option is meant for.
Clear Cache
This is the most important option. As the name suggests, it will help you wipe out all the cache data from your Kodi software. You only need to click on this option, and you will be asked to confirm your selection. Once you confirm, all your cache data will be cleared out.
Delete Thumbnails
Whenever you download a movie or TV show, it comes along with its thumbnails. Sometimes, these thumbnails remain on your device even if you delete the movie or TV show. Deleting these additional thumbnails can free up a lot of space if you’re constantly downloading and deleting new movies.
However, if you have a selected amount of media on Kodi and the thumbnails section takes up very little space, you’re better off leaving it as is. Removing thumbnails can sometimes cause issues playing the movies and shows.
Delete Crash Logs
Crash logs are stored to keep track of the bugs and crashes you encounter on your Kodi software. Every time you encounter a system performance issue, the software will generate a crash log and save it in a folder that takes up some memory.
However, once the issue is resolved, older crash logs become useless. So, you can save up a lot of space by deleting the previously generated crash logs.
Delete Textures.db
This is one of Kodi’s databases that store different artworks for the media you hold in the software. You can delete this database if you’re encountering issues like artwork not showing up properly and saving storage simultaneously.
Clearing the Cache Manually
On your Android TV, you can also clear the cache data manually to free up storage from Kodi.
- Search the Kodi app icon and head over to its options screen.
- Click on the “App Info” tab.
- Access the “Storage and Cache” tab.
- You will find the “Clear Cache” button. Tap on this button to complete the process.
Clearing the Cache for Fire Stick Devices
You can clear Kodi’s cache data for Fire Stick devices. Follow the steps mentioned below to complete the process successfully.
- Connect your Fire Stick and head over to its home page.
- Navigate and find Settings.
- Scroll down and click the “Applications” section. It will redirect you to a new page.
- Search and select the “Manage Installed Applications” tab from this page. All the Fire OS apps installed locally will show up here.
- Search for “Kodi” and tap on its name.
- You will find the option to clear its cache. Tap on the “Clear Cache” button to complete the process.
Removing Unused Add-Ons
There are a lot of different add-ons that you can connect with Kodi to access a plethora of new features. However, sometimes people just install these add-ons and forget about them, as some are too gimmicky.
These add-ons can take up a lot of storage space when combined. So, it’s always best to delete the unused add-ons and free up memory if you’re low on storage. Here’s you can do that.
- Launch Kodi and head over to its Settings menu.
- Search and select the “Add-ons” tab. It will show you all the add-ons you’ve installed in the software.
- Select the add-ons you no longer use and click on “Uninstall”. It will ask you to confirm your selection, and you’ll be done.
The Bottom Line
Kodi is an amazing open-source media player that most users love. However, due to its versatility, you can easily let the software grow large by trying out new add-ons with it and downloading tons of media.
The best option is to clear the cache by installing an add-on such as Indigo. It will also help you remove unnecessary files from the software. You can also delete the add-ons attached to Kodi that you no longer use by heading to its settings panel.