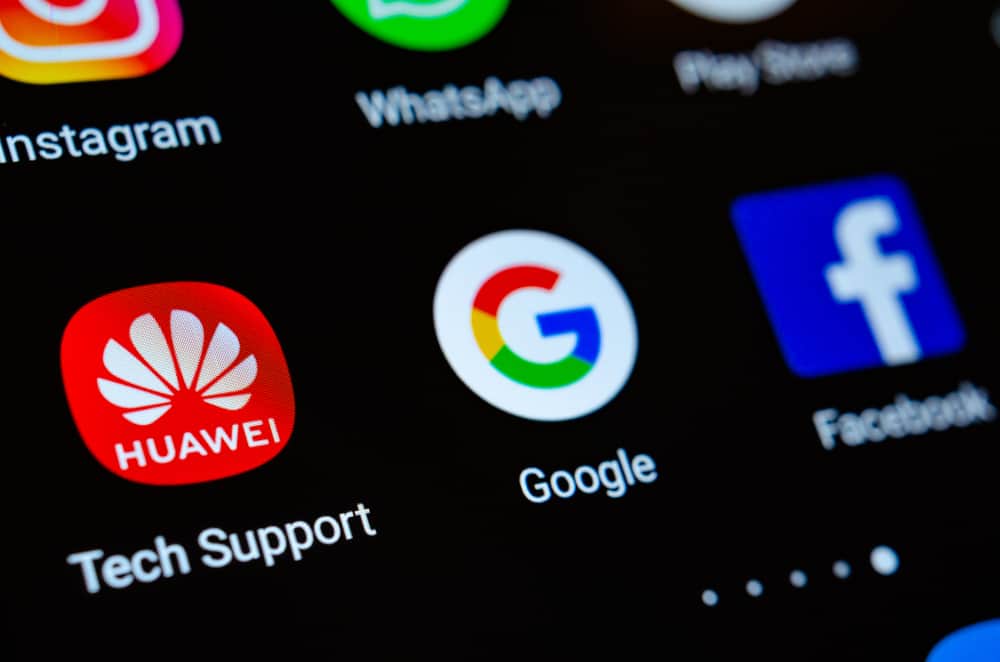
Are you interested in clearing up space on your Android’s RAM for optimal functioning? Luckily, you can hide the apps you recently used for this purpose.
To hide recently used apps on Android, tap the “Recent apps” button from the navigation bar at the bottom of the screen, choose an app, and swipe it upwards.
To make things easy for you, we have written a comprehensive step-by-step guide on hiding recently used Android apps. We will also cover ways to troubleshoot the “Recent apps” button not working on your device.
Hiding Recently Used Apps on Android
If you’re struggling with hiding recently used apps on an Android, our following 2 step-by-step methods will help you accomplish this task without a problem!
Method #1: Using the “Recent Apps” Button
Follow these steps to hide recently used apps on an Android device with the “Android Go” OS.
- Tap the “Recent apps” button from the navigation bar on the Home screen.
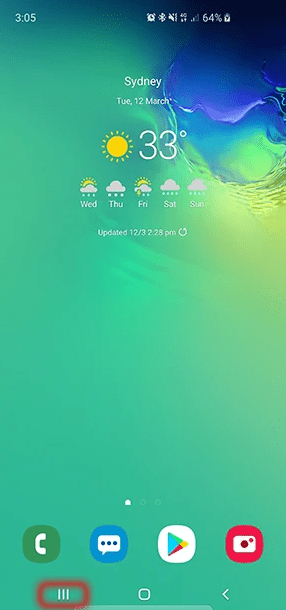
- Head to the app you want to close by swiping left or right on the screen.
- Swipe up the app to hide it from recently used apps.
With the following steps, you can hide multiple recently used apps simultaneously on your Android device.
- Tap the “Recent apps” button from the navigation bar on the Home screen.
- Select “Close all” to hide multiple apps from recently used apps.
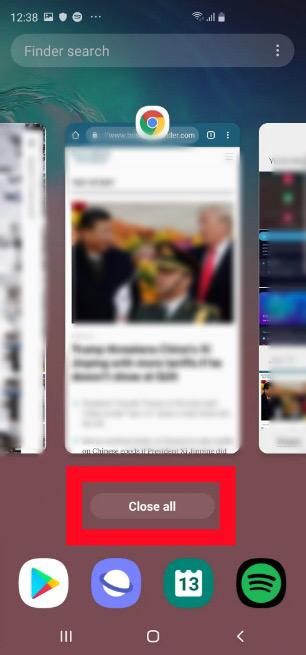
Now that the RAM is cleared, your device will perform better without experiencing lagging issues!
Method #2: Using the Home Screen
If you’ve customized the navigation bar, you can use your Home screen to hide the recently used apps with the following steps.
- Tap, hold, and swipe up on your Home screen to access the recently used apps.
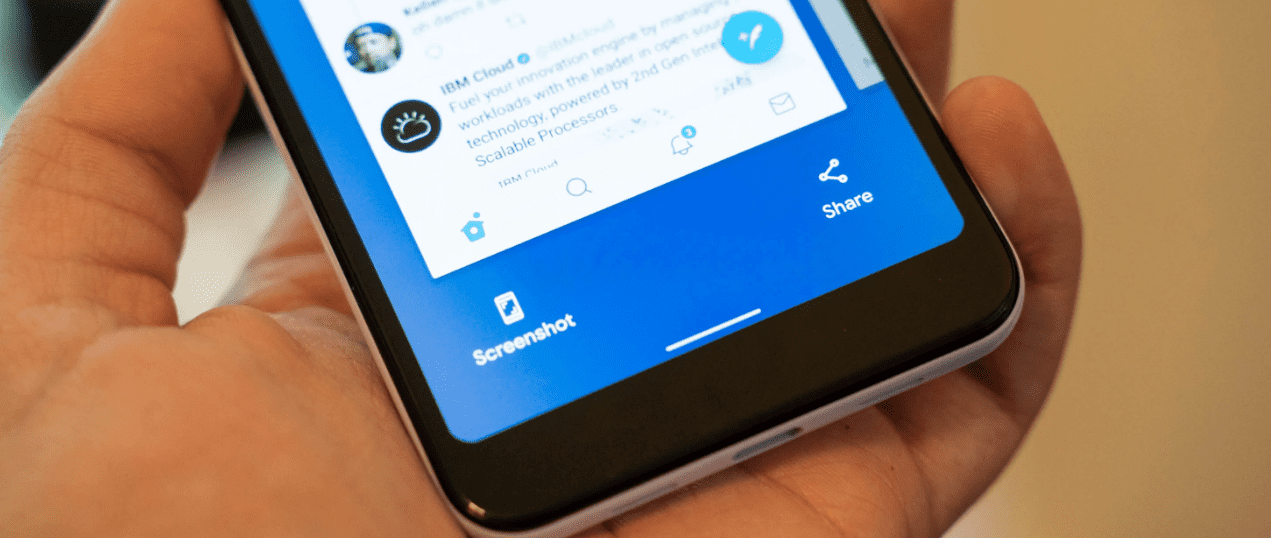
- Head to the app you want to close by swiping left or right.
- Swipe up the app to hide it.
If you want to hide multiple apps from the Android’s Home screen simultaneously, use the following steps.
- Tap, hold, and swipe up on your Home screen to access the recently used apps.
- Select “Close all” to hide multiple apps at once.
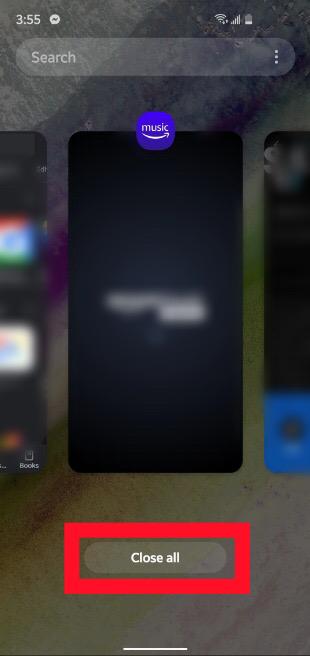
And that’s about it!
Troubleshooting the “Recent Apps” Button on Android
If the Recent apps button on your Android device is not working or not accessible, try the following troubleshooting methods to fix these issues.
Fix #1: Restarting Your Android Device
The quickest way to troubleshoot the malfunctioning Recent apps button, or if the button is not showing, is to restart the device to remove the temporary glitches resulting in this issue.
- Locate the power button on the side of your Android device.
- Hold it down for 10 seconds.
- After the power menu appears, tap “Restart”.
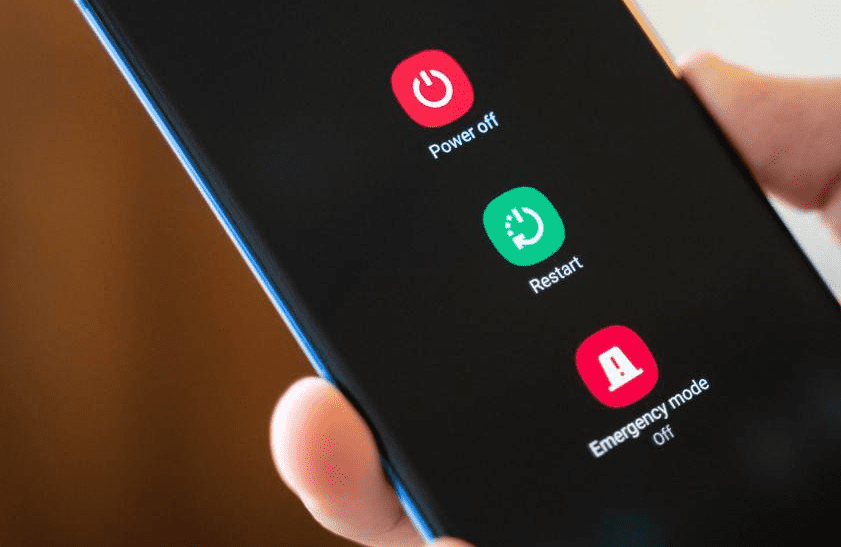
- Once your Android device restarts, check if the “Recent apps” button is working or showing up on the screen.
Fix #2: Checking the Navigation Bar Settings
You can also check the navigation bar settings to see if the Recent apps button is enabled with the following steps.
- Open Settings.
- Select “Display”.
- Tap “Navigation bar”.
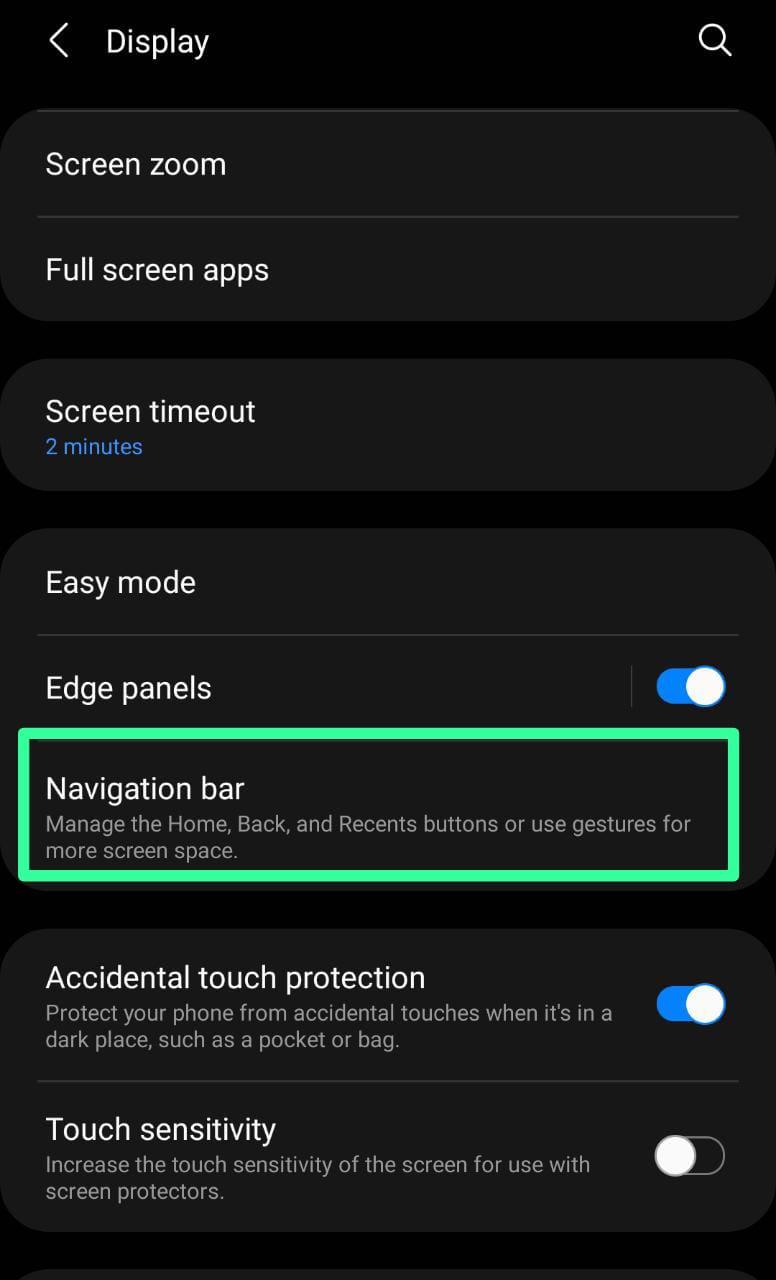
- Select “Buttons” to enable the “Recent apps” button.
You will now be able to navigate between recently used apps with the button!
Fix #3: Wiping Cache Partition
Another way to troubleshoot the Recent apps button is by wiping the cache partition with the following steps.
- Switch off your Android device.
- Hold the power and the volume down buttons simultaneously.
- Wait for the “Welcome” screen and release the power button.
- Hold the volume up button to enter “Recovery Mode”.
- Press the power button to select “Wipe Cache Partition” and wait for the process to complete.
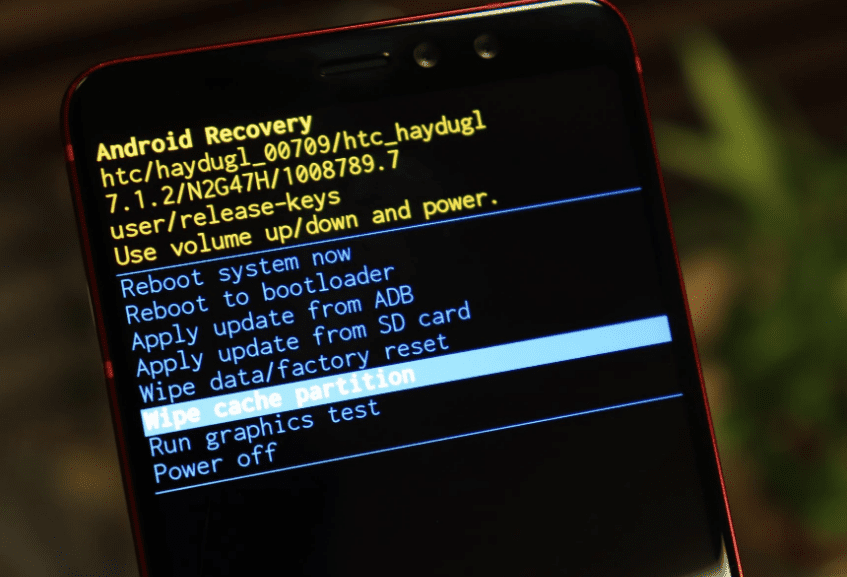
Once the Android device turns on, you can access the Recent apps button without a problem!
Fix #4: Updating to the Latest OS
To troubleshoot the Recent apps button, try updating your Android OS to the latest version with the following steps.
- Open Settings.
- Select “System”.
- Tap “System Update”.
- Follow the on-screen instructions to update your Android OS if it is outdated.
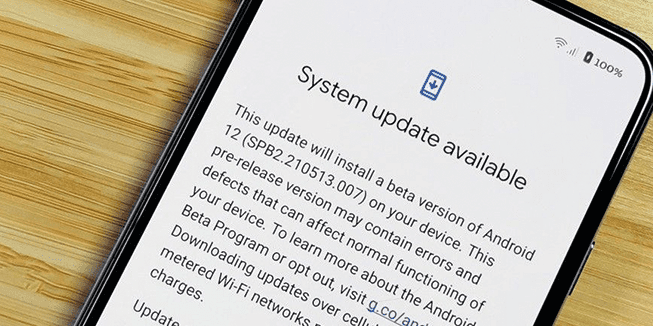
Fix #5: Resetting the Android Device to Factory Settings
The last resort to troubleshooting the “Recent apps” button is resetting the Android to factory settings with the following steps.
- Back up your data.
- Launch Settings.
- Select “General Management”.
- Tap “Reset”.
- Select “Factory data reset”.
- Tap “Reset” again to confirm your decision.
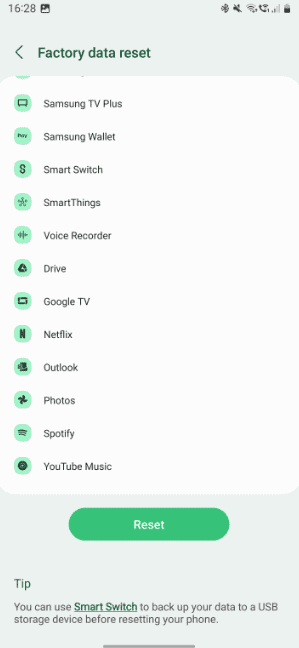
After your Android device restarts, verify that the “Recent apps” button is showing up on the screen or functioning correctly.
Summary
In this guide, we’ve discussed how to hide recently used apps on an Android using the Home screen and the Recent apps button. We have also discussed multiple ways to troubleshoot the Recent apps button in case it’s not working correctly.
Hopefully, your question is answered, and you can now boost your Android’s performance by closing or hiding most of the apps, eating up your device’s valuable resources.
Frequently Asked Questions
Fortunately, you can easily disable Suggested Apps on Android. To do so, tap the “Recent apps” button and select the three stacked dots or lines on the top. Now, tap “Settings” and toggle “Show recommended apps” until it turns white.
To hide apps on an Android, launch Settings and tap “Home Screen”. Select “Hide apps” and choose the apps you want to hide. Tap “Done” to confirm your decision.








