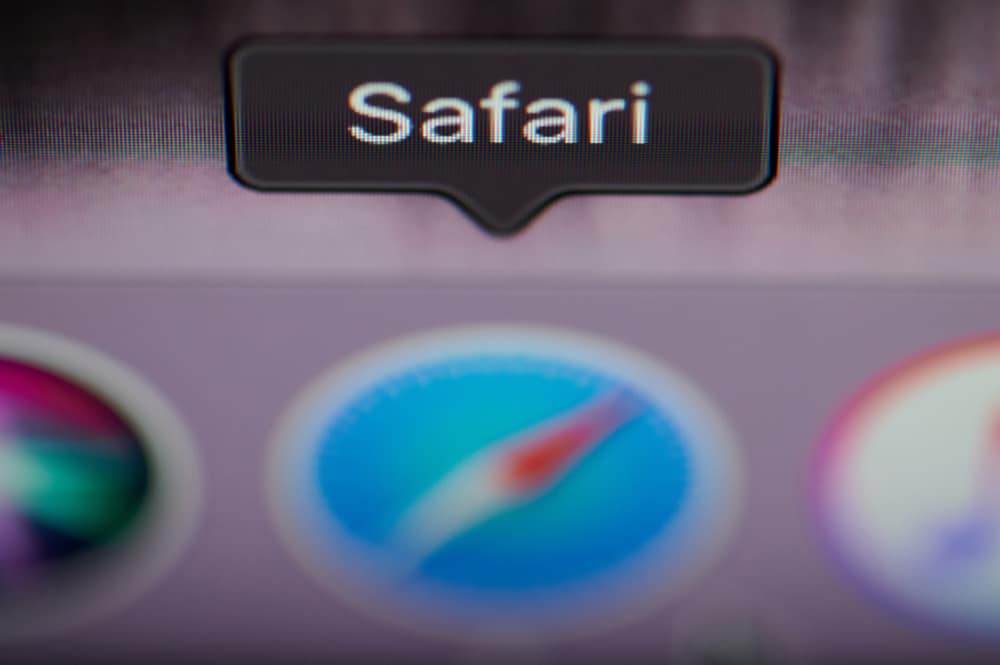
Are you facing an issue with the default Safari browser on your Mac? If so, you can troubleshoot the app simply by reinstalling it.
To reinstall Safari on your Mac, navigate to the “Applications” folder > “Utilities” > “Terminal” and type cd /Applications/ I, enter your password, and type sudo rm -rf Safari.app/ to uninstall the app. Now, open a browser, head to Apple Developers Program, sign in with your Apple ID, download the app, and click the installation file.
Below, we have written a step-by-step guide on reinstalling Safari on Mac to help you with the entire process.
Reinstalling Safari on Mac
If you are wondering how to reinstall Safari on Mac, our following 3 step-by-step methods will help you do this task effortlessly.
Method #1: Using the Terminal
To reinstall the Safari application on your Mac using the Terminal, do the following steps.
Step #1: Uninstalling Safari
In the first step, open the “Applications” folder from the Finder, click “Utilities”, open Terminal, and type cd /Applications/.
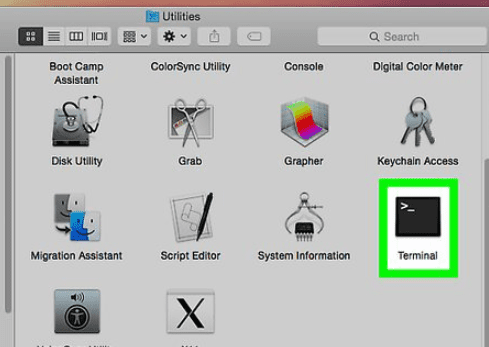
Provide your device’s password and type sudo rm -rf Safari.app/. Now, head back to the “Applications” folder, and you will see that the Safari app is uninstalled.
Step #2: Renstalling the Safari App
In the final step, launch a browser on your Mac, visit the Apple Developers Program website, use your Apple ID to sign in, and get the Safari installation file.
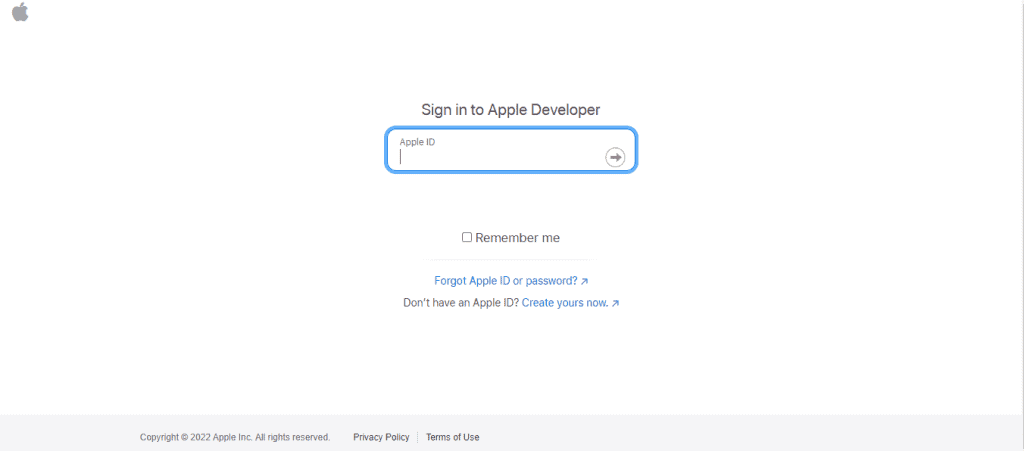
Locate the installation file in the “Download” folder and click it to install Safari on your Mac.
Method #2: Reinstalling macOS
You can also reinstall the Safari app on your Mac by reinstalling the macOS X in the following way.
Step #1: Backing Up Your Data
In the first step, ensure you have backed up all your data. Next, power off your Mac and back on while holding the Command + R keys on your keyboard and release them when the Apple logo appears on the screen.
Step #2: Accessing the Utilities Menu
In the next step, type in the admin password on the prompt, click “Next”, and the “macOS Utilities” folder will appear on the screen.
Now, select the “Reinstall macOS” option from the menu, click “Continue”, and follow the on-screen prompt.
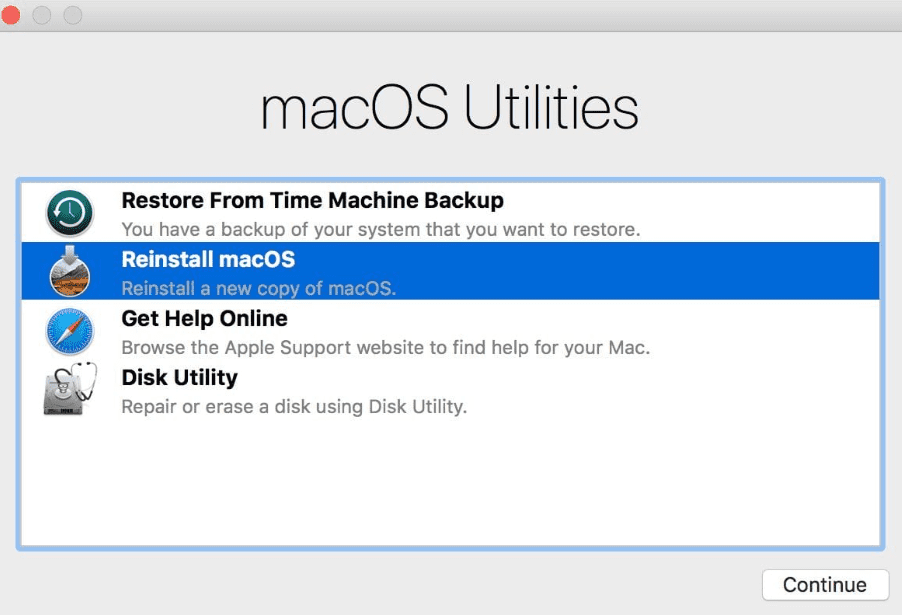
Step #3: Selecting the Drive To Install OS
In the final step, choose the partition you want to install the macOS and wait for the installation process to complete. Next, log into the system after the final boot, and the Safari browser will now be reinstalled along with the new macOS.
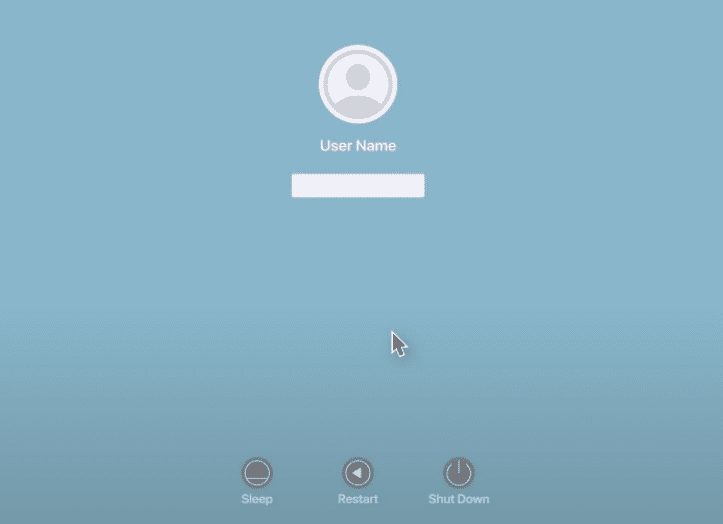
Method #3: Using Third-Party Tools
CleanMyMac 2 is a third-party tool that can help you reinstall the Safari application on your Mac in the following way.
Step #1: Installing the Software
In the first step, open a browser on your Mac, head to the MacPaw website, download the CleanMyMac 2, and install it. Launch the software and select “Uninstaller” from the left menu panel.
Step #2: Reinstalling Safari
In the next step, launch the Finder and drag the Safari app into the CleanMyMac 2. Click “Select” in the pop-up window and choose the “Uninstall” option.
Finally, download Safari from the Apple Developer Program website, and browse for “Safari”. Download the installation file, access it in the “Download” folder, and install the app on your Mac.
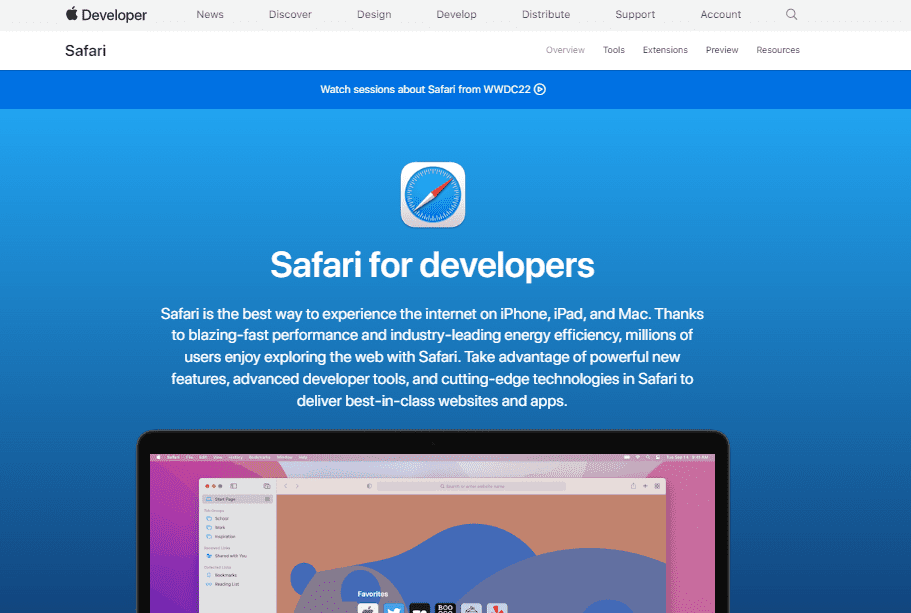
Summary
In this short guide, we’ve discussed how to reinstall Safari on your Mac by uninstalling it from the Terminal, getting it back from App Store, reinstalling macOS, and using a third-party tool.
Hopefully, your issue is resolved, and you can now use the default browser again with full functionalities and features.
Frequently Asked Questions
To clean the Safari app cache on your Mac, launch the application from Dock and click the “Safari” option in the file menu. Select “Preferences”, go to the “Advanced” tab, and checkmark “Show Develop Menu in Menu Bar”.
Close the “Preferences” menu, click the “Developer” menu and click “Empty Cache” from the Developer menu. Click “Empty” to confirm the action and restart Safari afterward.
To clear Safari browser history on Mac, launch the app, tap the “Safari” option in the toolbar, and click “Clear History”. Now, select “All History” and click “Clear History”.
The latest Safari version for macOS 10.15 Catalina is 15.6.1, for macOS 10.14 Mojave is 14.1.2, and for macOS 10.13 High Sierra is 13.1.2.








