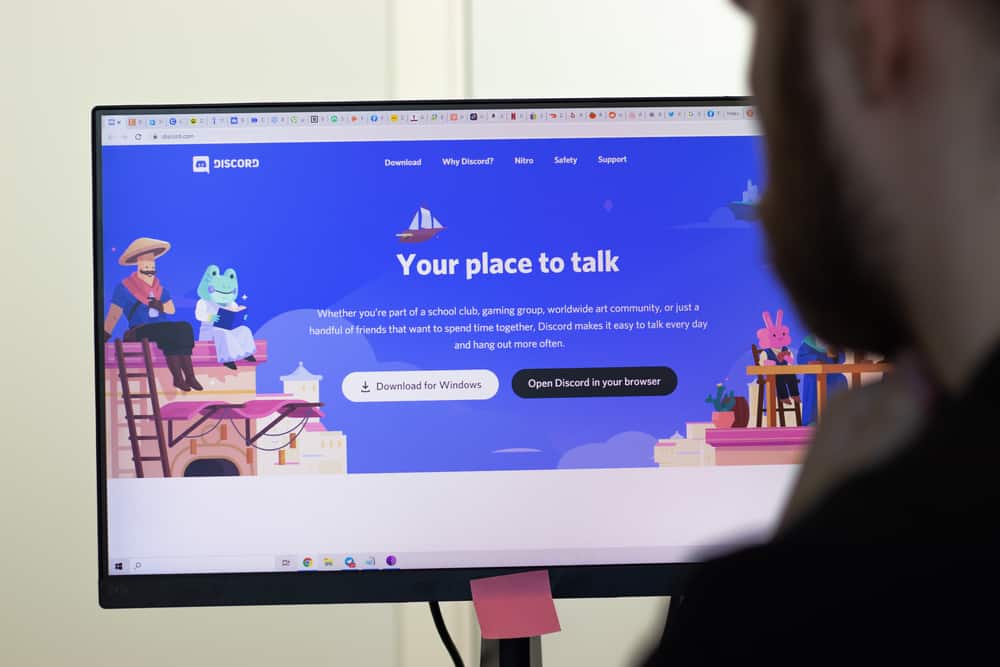
Are you stuck in a frustrating rut on your school computer and want to pass the time by chatting with your buddies on Discord?
To get Discord on your school computer, launch Chrome, navigate to the three-dot menu, and select “More Tools” to open “Extensions.” Next, search and add Free VPN and access Discord through it.
To make things more understandable, we have taken the time to write a comprehensive step-by-step guide on how to get Discord on your school computer.
Getting Discord on a School Computer
If you’re curious about how to get Discord on your school computer, our 8 step-by-step methods will quickly walk you through the whole process.
Method #1: Using a VPN
You can get Discord by enabling VPN to bypass the security filters and mask the IP address of your school computer with these simple steps.
- Launch Chrome.
- Click the three-dot menu and select “More Tools.”
- Click “Extensions.”
- Search Free VPN, select a VPN extension and click “Add to Chrome.”
- Click “Add extension.”
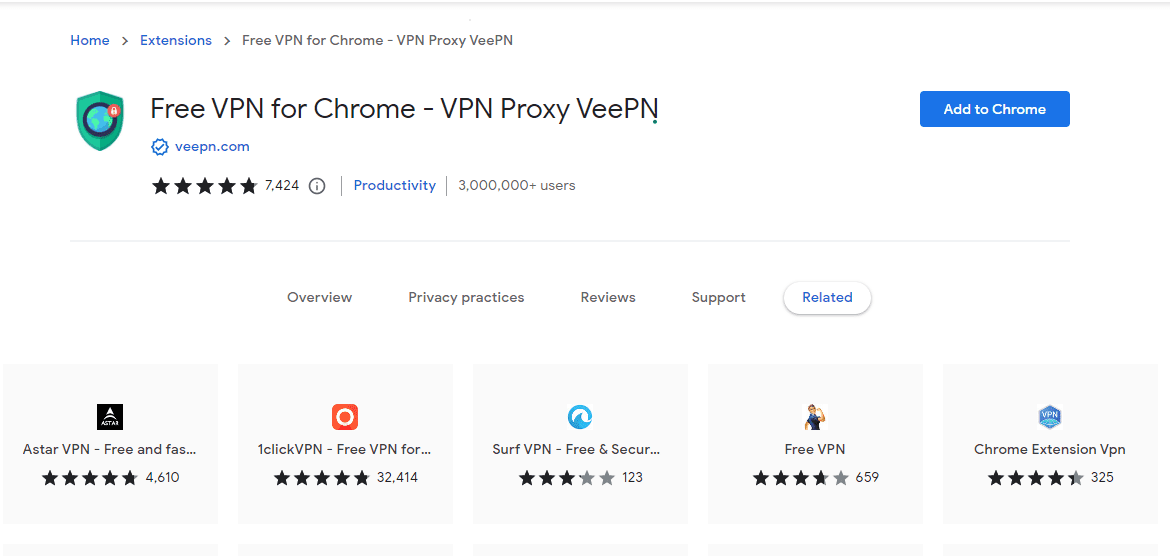
- Log in to Free VPN, click “Connect,” and select “VPN Location” by clicking on three dots.
- Open Discord, enter your login credentials, and it’ll run on your school computer.
Method #2: Using a Remote Desktop Connection
Another way to get Discord is by using Remote Desktop Connect (RDC) to connect to your personal computer on your school computer in the following way.
- Navigate to “Start” > “Settings” > “System” > “Remote Desktop.”
- Switch on “Enable Remote Desktop” on your home PC.
- Note the PC name written under “How to Connect to this PC.”
- Click “Select users that can remotely access this PC” under “User accounts” to add your school account to access.
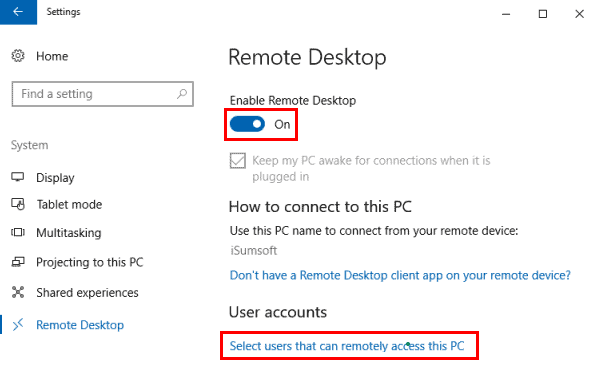
- Open the school computer and search “Remote Desktop Connection” in the search box.
- Click the app and type the name of your PC you noted in the previous step.
- Click “Connect,” and you’re done!
Method #3: Using Chrome Remote Extension
If you have a Chromebook in school, you can get Discord by running a Chrome Remote Desktop extension to connect to your home PC with these quick steps.
- Open Chrome.
- Enter https://remotedesktop.google.com/access in the address bar.
- Click the download icon.
- Install Chrome Remote Desktop.
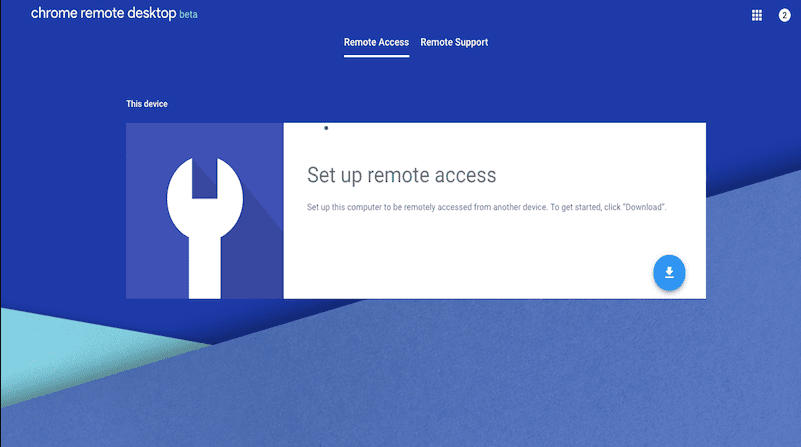
- Copy “Generate Code” on your home PC.
- Click “Access” on your school computer and enter your PC code.
- Click “Connect” to access your PC through your school computer and use Discord.
Method #4: Using an IP Address
Getting Discord unblocked on your school computer through an IP address is possible in the following way.
- Press Windows + R.
- Type “cmd.”
- Click “OK.”
- Type
ping discordapp.com.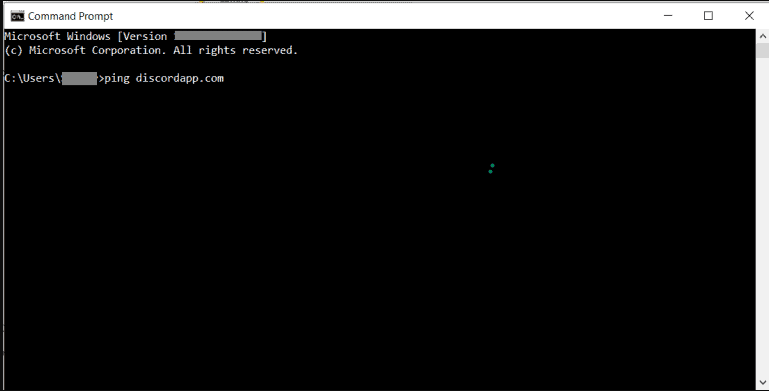
- Copy the IP address in your browser and press Enter to access Discord on your school computer.
Method #5: Using a Web Proxy
To get Discord, use a web proxy on your school computer with these easy steps.
- Click the Start menu.
- Open Settings.
- Click “Network & Internet.”
- Click “Proxy.”
- Turn on “Use proxy server.”
Copy and paste the address and port from a proxy website and enter “Save” to run Discord freely on your school computer.
Method #6: Changing DNS Settings
Another way to get Discord easily on your school computer is by changing its DNS Settings with these steps.
- Open Control Panel.
- Click “Network and Sharing Center.”
- Click “Change adapter settings.”
- Right-click your current connection.
- Click “Properties.”
- Select “Internet Protocol Version 4.”
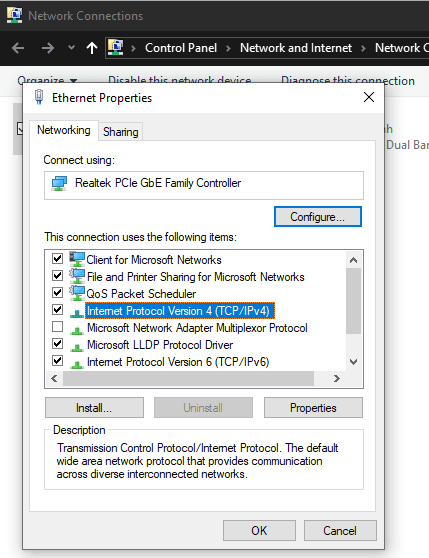
- Click “Properties,” enter the Google or Cloudflare DNS address, click “OK,” and restart your school computer to get Discord going!
Method #7: Using the Alpha Testing Version
You can access Discord using its alpha testing version on your school computer in the following way.
- Press Windows + R.
- Type “cmd.”
- Click “OK.”
- Type
ping canary.discordapp. - Copy the IP address and paste it into your browser’s address bar.
- Click Enter.
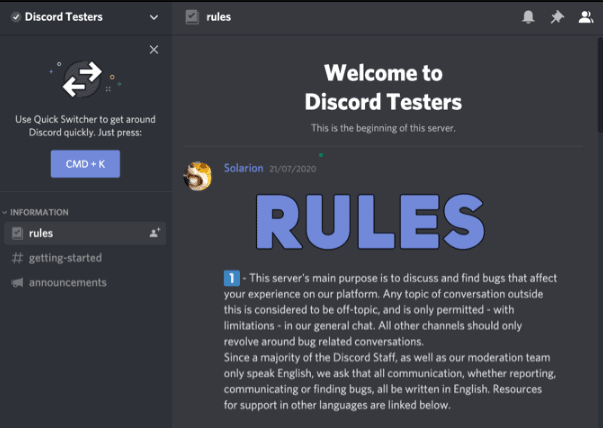
With luck, this testing version of Discord will be unblocked and easily accessible through your school computer.
Method #8: Using External Storage
To get Discord’s app on your school computer, you can use external storage such as a USB or SSD with your home PC by following these steps.
- Open discord.com.
- Click “Download for Windows.”
- Copy the DiscordSetup.exe file from your PC to a USB.
- Attach the USB to your school computer.
- Run DiscordSetup.exe.
- Approve installation permissions and click “OK.”
You can now log in to the install Discord app, and that’s about it!
Summary
This guide discusses how to get Discord on your school computer using the VPN, Remote Desktop Connection, changing DNS, and a few other methods.
Hopefully, your query is answered in this article, and you can now catch up on the latest Discord updates without waiting for the school day to be over.







