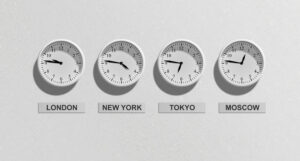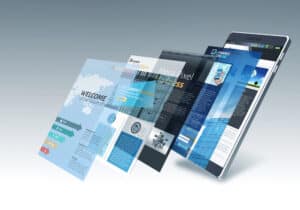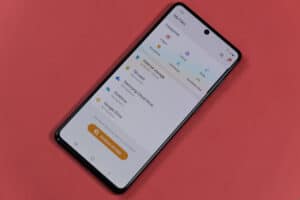If you’re a console gamer, then the odds are, you know exactly what RROD and YLOD mean. Fortunately, yellow and red lights, flashing or not flashing, are not signifying the death of your DualShock 4.
A flashing yellow light on your DualShock 4 controller, when it is not plugged in and you just pressed the PS button for the first time, is a failure to connect signal. It’s typically a hardware problem with the controller having recently connected to another device or a conductive ribbon film strip issue.
The yellow light on a DualShock 4 controller is termed an “amber light” rather than yellow. It typically shows up when you are charging your controller, as a pulsing amber light that turns solid when the controller is fully charged.
It’s also a signal that the PS4 controller is on standby.
How to Fix the Flashing Yellow Light
It’s a matter of trial and error, working your way through different issues to find the solution. If you have other devices in the house, such as a PC, iPad, Android tablet, or anything else that is compatible with your PS4 controller — that you have actively used before — then the odds are, that’s your problem.
Method #1
What you want to do is get your other devices to forget the PS4 controller and reestablish a pair with your Playstation 4. Gather any and all devices that you have paired your DualShock 4 with in the past.
- Open your device.
- Go to Settings > Bluetooth.
- Select your DualShock 4.
- Select “Forget Device”.
- Power up your PS4.
- Plug the DualShock 4 into your PS4’s USB port.
- Press the PS button.
Since it is disconnected from all of the other devices in the house, it should automatically pair with your PS4 when you plug it in. If it works, you will see a blue and white light.
Method #2
This is the rapid PS button press method, for lack of a better term, and it’s a popular method that has done the trick for thousands of PS4 players across the world.
- Turn off your PS4 (completely off, not sleep mode).
- Connect your PS4 controller via USB cable.
- Turn the PS4 on.
- When the screen notifies you to turn on your PS4 controller, press and hold the PS button.
- Hold it until you hear two beeps.
- Turn off the PS4.
- Turn it back on.
- When the screen reaches the “press the PS button” point, do two things.
- Unplug the USB and begin rapidly pressing the PS button.
You can stop pressing the PS button once you see the flashing blue and white. If this method works for you, great. If it doesn’t, move on to the next.
Method #3
Putting your PS4 in safe mode is something that you usually do when there is a serious bug going on and you are trying to narrow it down to something specific through a process of elimination. However, it will also work fine for this purpose as well.
- Turn your PlayStation 4 off.
- Hold the power button until you hear a beep (the initial beep doesn’t count).
- Connect your DualShock via USB.
- Press the PS button.
- The controller will connect.
This method is almost purely focused on connecting your PS4 controller. If it doesn’t work, the controller is probably unsalvageable.
Method #4
Resetting the DualShock 4 controller is often a method that works just fine. However, once it’s reset, it still needs to be connected to your PS4 via the USB cable. When you reset it, it’s returned to the point where it’s just like it came out of the box.
On the back of your controller, there is a reset button that is accessible beneath the L2 shoulder button. It’s a tiny hole, so you will need a pin or an unbent paperclip to reach in there and access the button.
Press the pin into the hole and hold the button down for several seconds. Once the reset is done, you can go ahead and plug it back into your PS4 via the USB charging cable and press the PS button. That should sync them back up and the yellow flashing light will become a blue and white light.
Method #5
Resetting the PS4 controller is one thing, resetting the entire system is quite another and probably one of the more drastic measures to take.
If you’re going to attempt the PS4 reset method, you will want to make sure that you have all of your data backed up, especially where your games are concerned. Also, make sure that you remember your sign-in password as nothing is worse than trying to solve a problem only to forget your sign-in info when it comes time.
- Turn off your PS4 and unplug the power for 5 minutes.
- Plug it back in.
- Hold the power button for more than 10 seconds.
- Plug your PS4 controller in.
- Select “Initialize”.
As aforementioned, this method with delete all of your information stored on the hard drive so a backup is a necessity unless you don’t have anything on there that you really care too much to lose.
If none of these methods work it may be time to upgrade your DualShock 4 controller. There are only so many different ways that you can try to get it to connect and if you exhaust them all, it’s probably a matter of an irreparable hardware issue within the controller.
Unfortunately, PS4 controllers are definitely not cheap, even with the release and subsequent popularity of the PS5 and the new DualShock 5 controllers that come with it. If your DualShock 4 controller is working with other devices in your house, however, it should work with your PS4.
Replacing your DualShock 4 Cable
There’s a chance that you’re trying to get your Dualshock 4 to reconnect to your PS4 and it’s not the controller that is the problem, or your PS4 for that matter, then it’s probably the USB cable that’s giving you an issue.
If we’re being honest, the PS4 controller cables that come with the original PS4, are pretty flimsy, and it’s not surprising that they have a reasonably high rate of failure.
The problem boils down to Sony wanting to play the proprietary game, where only their USB controller cables work and no one else’s. They want you to have to buy only Sony products for your PS4 and nothing else.
That means that you will face problems if you just root around the house and try to replace the PS4 cable with an Android, or another micro-USB cable. The chances are, it won’t work. That doesn’t mean that no other cables will work, because there are certainly some.
But, you can’t just go out and buy one and walk out of the store knowing that it’s going to work. Your best bet is to order another Sony replacement. At least that way, you know for sure that it will work.
Final Thoughts
It’s usually a matter of a simple hardware issue going on within the PS4 controller and as mentioned above, if it is successfully connecting with other devices, that means the controller is functional and should have no problem syncing with your PS4.
Work your way through the steps listed above, and there will be light at the end of the tunnel. Hopefully, it’s not flashing yellow.