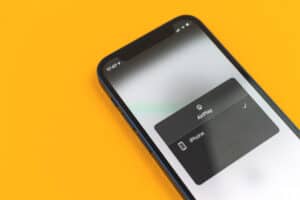Casting your favorite TV show to a bigger screen is more fun. But casting to a TV is often a feature available on a smart TV. If you don’t have a smart TV, this does not mean you can’t cast to it. In that case, how do you cast to a non-smart TV?
Miracast is the most common way to cast to a non-smart TV. But if your TV does not support Miracast, you can buy Any-Cast; it features Miracast. You can also use an MHL cable to establish the connection. Another option is to link your phone to a computer and the computer to the TV via HDMI cable.
Keep in mind that all TVs are not the same, so the method that will be most convenient for you depends on the protocol your TV supports. This article will expound on ways to easily cast to a non-smart TV.
Ways To Cast to a Non-Smart TV
Wi-Fi is the most common way to cast to a TV, but not all TV is Wi-Fi enabled. Most significantly, if you have a non-smart TV, it will likely not come with WI-Fi. In such cases, knowing the different ways you can cast to a TV will come in handy. This article discusses four no-brainer ways to cast a smartphone or PC to a TV.
Method #1: Using Miracast
Miracast is a feature you can find on most modern TVs, not compulsorily smart TVs. When it comes to mirroring a smartphone or PC screen to a TV without any physical cable, Miracast is standard. It is built on Wi-Fi Direct technology, allowing users to create an ad-hoc privacy network for sharing. Hence, Miracast does not require the Wi-Fi signal to work; instead, it creates its own network.
Here’s how to cast to a non-smart TV using Miracast.
- Connect your smartphone or PC and TV to the same wireless network.
- Open the video or image you want to cast to the TV and tap the “Cast” icon.
- From the list, select the TV you want to cast your screen to.
You will see the video or image on your TV screen once connected.
Not all Android devices support mirror casting.
Method #2: Using MHL Cables
Another way to cast a smartphone to a non-smart TV is with an MHL cable. This cable supports screen mirroring straight out of the box.
Here’s how to cast to a non-smart TV using an MHL cable.
- Plug the HDMI end of the cable to your TV.
- Insert the micro-USB end of the cable in your Android device or power the lightning connector to your iPhone.
- Plug the USB end of the cable to the back of the TV to serve as a power source, and your device will immediately start casting to your TV.
Method #3: Using Any-Cast
Any-Cast is an excellent alternative for anyone with a TV that doesn’t support Miracast. Rather than going for wired connections, you can buy an Any-Cast dongle as an alternative. While there are other alternatives you can buy—like Chromecast or Amazon Fire TV Stick—Any-Cast is the cheaper option.
Here’s how to cast to a non-smart TV using Any-Cast.
- Insert the Any-Cast dongle into the HDMI port of your TV.
- Power it by plugging the USB cable that comes with it.
- On your TV, select the HDMI port you plugged the Any-Cast device
- Connect your smartphone or PC to the Wi-Fi network of the Any-Cast device.
- Open the video or image you want to cast and click the “Cast” button to cast to your TV.
The challenge with using Any-Cast for mirror casting is that it is not smart. Hence, your device screen has to be on throughout the mirroring time.
Method #4: Using the Phone-Computer-TV Mechanism
Another way to cast to a non-smart TV is to connect your phone to a laptop and then connect the laptop to your TV. For this setup, you’d need two cables; an HDMI and a USB cable.
Here’s how to cast to a non-smart TV using the Phone-computer-TV mechanism.
- Connect your phone to the laptop via a USB cable and allow the laptop to read the files on your laptop.
- Connect the laptop to the TV via HDMI cable and then project the laptop screen to the TV.
- Open your smartphone directories on your PC, and play the video you want to cast to the TV, and it will play on the TV.
Casting your screen to a TV using a laptop as a connector doesn’t require your smartphone screen to be on through the mirroring session.
Method #5: Using a Streaming Device
Most streaming devices are not only for streaming but can be used for screen mirroring. Examples of streaming devices you can use for screen mirroring include Chromecast, Apple TV, Roku, and the like.
Here’s how to use a streaming device to cast to a non-smart TV.
- Plug your streaming device into your TV and ensure it is displaying.
- Connect the streaming device and your smartphone or PC to the same wireless network.
- Find the video you want to mirror, and tap the “Cast to Screen” button.
Conclusion
In summary, as you can see from this article, it is easy to mirror your smartphone and PC to a non-smart TV. You can establish the connection using cables or Wi-Fi, depending on what works best for you. But before you settle for any of the methods highlighted in this guide, ensure you understand the ups and downs and are comfortable with them.