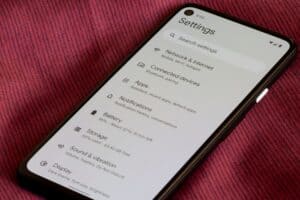Are you sensitive about the security of your private pics and videos on your Android device and want to lock the Gallery? Don’t worry; you can password-protect your photos and videos quite conveniently.
To put a password on the Gallery with an Android device, download AppLock from the Play Store. Launch the app, draw an unlock pattern and confirm it to set up the app. Tap “AGREE AND START”. Tap the lock icon next to the Gallery from the list of apps. Agree to the required permissions to lock your Gallery.
To make the whole process easy for you, we have written an extensive guide with multiple step-by-step methods to put a password on the Gallery with Android.
Putting a Password on the Gallery on Android
If you don’t know how to put a password on the Gallery with Android, follow our step-by-step method to accomplish this task quickly.
- Launch Google Play Store on your device and search for “AppLock“.
- Tap “Install” and open the app once downloaded.
- Draw an unlock pattern and confirm it to set up the app.
- Tap “AGREE AND START”.
- Tap the lock icon next to “Gallery” from the list of apps.
- Agree to the required permissions to lock your Gallery.
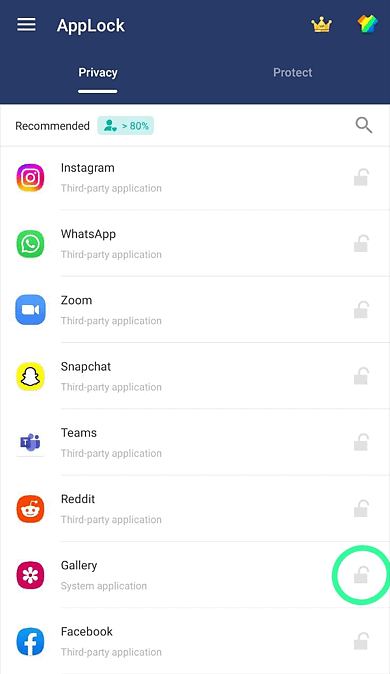
When you open your Gallery again, it will require you to draw the pattern to unlock it. You can also put a lock on any other app that you want with AppLock.
Hiding Photos and Videos Without Putting a Password on the Gallery
Many apps can help you hide photos and videos on your Android phone without putting a password on Gallery. Let’s quickly discuss some of these apps and how to use them.
Method #1: Using the Digital Private Vault App
Digital Private Vault is a third-party app that can help you hide important photos and videos using the following steps.
- Install Digital Private Vault from the Play Store on your device.
- Open the app, enter a recovery email and a new PIN, and confirm it to set up your account.
- Tap “Photos” > “+” to create a new album with a new name and password.
- Tap “Save” > “+” at the bottom of the screen to add photos from your Gallery.
- Allow the app to access the media on your phone and select the photos you want to hide.
- Tap the check icon and select “Move” to transfer the photos to the private folder.
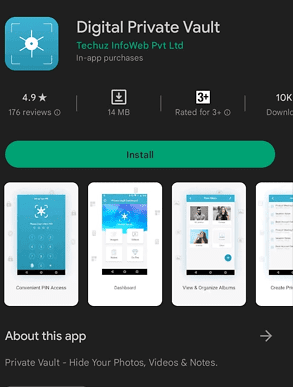
The app will now require your password to access the photos you hid. You can also use the “Import” option to keep the images in the Gallery while saving a copy in the app.
Method #2: Using Google Archive
You can hide the photos from your Android Gallery by moving them to the Google Photos archive using the method below.
- Open Google Photos.
- Open the “Library” by tapping the book icon at the bottom.
- Tap “Archive” and tap the add photos icon at the top-left corner of the screen.

- Choose the photos you wish to hide and tap “Done”.
Your selected images will now be removed from the Gallery and found in the “Archive” folder on Google Photos.
Method #3: Using the Secure Folder
Samsung phones offer a special feature to their users that can help them in hiding photos on their Android devices using the following steps.
- Launch Settings and navigate to “Biometrics and Security” > “Secure Folder”.
- Tap “Continue”, sign in to your Samsung account by entering your credentials, and tap “OK”.
- Set up a security PIN, password, or pattern, and tap “Next”.
- Follow the on-screen instructions to set up your Secure Folder.
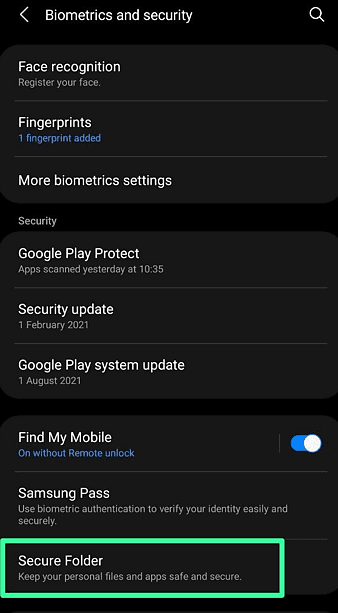
Select any album or photo you want to hide and tap the three-dot menu. Tap “Move to Secure Folder”. You’ll be allowed access to the Secure Folder by entering your selected lock type. You can also hide any files and apps you desire in the Secure Folder.
Summary
In this guide, we’ve discussed how to put a password on your Gallery with Android. We have also discussed a few ways to hide photos and videos without locking your Gallery.
Hopefully, your problem is resolved, and now you can save your photos and videos from the wandering eyes of others.
Frequently Asked Questions
Launch the Settings app on your Android device and navigate to “Lock screen and security” > “Screen lock type”. Tap “Fingerprints” and follow the on-screen instructions to set up your fingerprint. You’ll be asked to lift your finger and rest it on your phone from multiple angles.
A strong, reliable password is generally safer than fingerprint recognition software. If compromised, fingerprints cannot be changed, and they also cannot be changed between various accounts or devices. Even with ordinary objects like play dough, fingerprint sensors can be easily compromised.