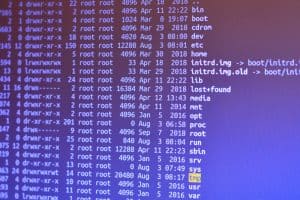Similar to any other OS, iPhones and iPads also face problems occasionally. Either it keeps crashing repeatedly or rebooting again and again. We understand how frustrating this situation could be, especially when you need your smartphone badly but don’t have access to it. Fortunately, Apple provides some troubleshooting options, such as clean reinstalling the iOS to resolve all issues related to your iPhone/iPad.
Apple allows you to reset your iPhone/iPad and return everything to the default state. Hence this sets everything to default and quickly resolves all software issues. There are three different methods to reinstall iOS on your device.
You can reinstall iOS with the help of the iTunes app. Another way to do the same is by entering the Recovery Mode. Lastly, you can reinstall iOS from your iPhone’s Settings.
Fortunately, this tutorial covers all the methods to clean and reinstall iOS on your iPad/iPhone in detail. You can follow any of the ways which seem easy to you and restore your iPad/iPhone. Let’s move ahead and reinstall iOS on your iPhone or iPad.
3 Ways To Reinstall iOS
There are three ways to reinstall iOS software on an iPhone/iPad. We have explained all three methods in this section to restore an iPhone. You can start with any of them and reinstall iOS software on your iPhone or iPad.
Apple doesn’t restore/reset iPhones and iPads having the Find My iPhone feature enabled. Head to the Settings app, then tap on your Apple ID. Now, look for “Find My iPhone” and tap on it. In the end, disable the “Find My iPhone” option.
Method #1: Using iTunes
You can easily reinstall iOS software with the help of the iTunes app. iTunes is a built-in application that lets you organize all your music and video in one place. Besides allowing you to listen to stream your favorite songs or video, it also lets you reset your iPhone/iPad and reinstall the entire software again.
You will need a PC or Mac to successfully reinstall or restore iOS. If you don’t have a PC, you can jump to method #3.
Here’s how you can reinstall or restore iOS using the iTunes app.
- Connect your iPhone to your Mac or PC via USB.
- Enter the passcode to unlock your iPhone and tap on “Trust”.
- Launch the iTunes app on your Mac or PC.
- Select your iPhone or iPad on the sidebar.
- Head to the “Backups” section.
- Click “Backup all of the data on your iPhone/iPad to this Mac/PC” to create a backup.
- Check the “Encrypt local backup” checkbox.
- Select the “Backup now” option to start taking a backup of your current device.
- Move to the “Software” section and click “Restore iPhone”.
- Click the “Restore and Update” button to confirm reinstalling the iOS.
- Select “Agree” to let iTunes reset your iPhone/iPad; until then, you need to wait.
Method #2: Using Recovery Mode
Similar to Android or Mac Recovery Mode, iPhones and iPad also have built-in Recovery Mode. It is the best way to reset your device when you can’t do it normally. You can use this method if your iPhone isn’t rebooting or the previous method doesn’t work for you. You need to enter the Recovery Mode and follow a few simple steps.
Here’s how you can enter into Recovery Mode and reinstall iOS software.
- Turn off the iPhone.
- Hold the Home button and connect your iPhone to your Mac or PC simultaneously.
- Keep holding the Home button until you get a reminder about connecting your iPhone to iTunes to enter the Recovery Mode.
- Connect the iPhone or iPad to your PC. Once you do this, iTunes will show a prompt asking you to restore your iPhone or iPad.
- Click on “Restore” to begin reinstalling the iOS software.
- Wait for the iOS to reset and reinstall again. Once the process is done, your device will reboot.
Method #3: Without Using a Computer
Fortunately, there is another way to reset your iPhone or iPad and clean install iOS software again. Previous methods require a Mac or PC to restore the iPhone/iPad. It could be possible that you aren’t currently at your setup and can’t reinstall iOS using a PC. In that case, you can clean reinstall without a PC.
This method will eventually delete all your data stored on your iPhone or iPad. In addition, all your settings will return to the default state. If you don’t want to lose your data, we suggest using iTunes. Suppose you don’t have a backup. You need to wait and reach your PC to set up the device.
Here’s how you can reinstall from the Recovery Mode.
- Open the Settings app on your iPhone.
- Head to the “General” section.
- Tap on the “Reset” option and then tap “Erase All Content and Settings”.
- Press on “Erase iPhone/iPad” to continue erasing your iPhone or iPad.
- Your iPhone or iPad will reset everything back to the default, from settings to data.
Final Words
You can easily fix a malfunctioned iPhone and iPad by resetting the iPhone and reinstalling the entire iOS software again. There are a lot of ways to do the same. We suggest following the methods mentioned above to reinstall iOS software on your iPhone/iPad. If you don’t want to lose data, try using the iTunes app and Recovery Mode to restore iOS.
Frequently Asked Questions
You can restore your iPhone iOS from the iTunes app. Connect your iPhone to your PC and open the iTunes app on your Mac or PC. Select your iPhone from the “Locations” section and head to the “General” tab. Click on the “Restore” button under the “Software” tab. In the end, follow the on-screen instructions to continue restoring your iPhone iOS.
Apple doesn’t allow you to reinstall an iOS update. The only way to reinstall an iOS update is to reset the device and look for new iOS updates.
Reinstalling or restoring iOS will delete everything stored on your iPhone. Even the recently created back will also be erased automatically.