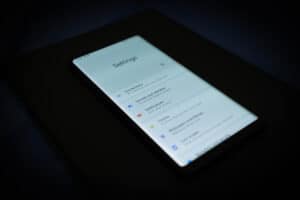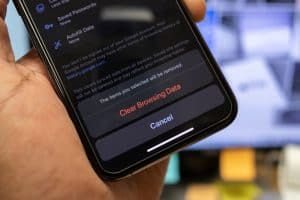MSI laptop webcams are usually disabled by default from the manufacturer and need to be enabled by the user. Turning on the camera on your MSI laptop is straightforward, barring external factors. Yet we’ve had several complaints from MSI laptop users on how they spent several hours trying to turn on their camera. If you’re in this situation, you’ve come to the right place.
To manually turn on the camera on your MSI laptop, press the command Fn + F6 on your keyboard. This would enable your camera as long as you have granted access to your camera from the computer settings. It is also essential to ensure that your camera driver is working and up to date; otherwise, your webcam will not work.
Most times, the command is all you need to turn on the camera on your MSI laptop. However, there are situations where the command might not work, and we addressed those situations and their solutions in this article.
Steps To Turn On the Camera on Your MSI Laptop
We have outlined two simple steps to follow to turn on the webcam on your MSI laptop. Read on to learn more.
Step #1: Enable Access to Your MSI Camera
Before enabling your webcam, ensure you’ve granted access to your MSI camera. Without doing this, your computer and its applications will not be able to access your camera. You can grant the necessary permission by following the steps below.
- Click the Start icon.
- Open Settings by clicking the gear icon.
- Go to “Privacy“.
- Find the “Camera” tab on the left side of the “Privacy” tab and double-click to open it.
- Under the “Allow Access to the camera on this device” section, click the “Change” button.
- Toggle to the right side to enable access.
- Go to the “Allow Apps to access your camera” section.
- Click the toggle to grant the necessary permission.
Step #2: Enable Webcam Manually
After you’ve granted the necessary permission to your camera through the Windows Privacy settings, turn on your camera manually by pressing the command Fn + F6. This will enable the camera on your MSI laptop.
On some computers, the webcam icon is on the F4 key instead of the F6 key. If the webcam icon on your laptop is on the F4 key, press Fn + F4 to enable the camera.
Why the Fn + F6 Command Might Not Work
As long as you follow the steps we explained above, you should be able to use your camera without any problems. However, there are situations where the command might not work for you. We’ve outlined four reasons for this and the solutions.
Reason #1: You’re Using a Wireless Keyboard
You might have done everything correctly but still can’t access your webcam. The reason is not far-fetched. From our findings, several users have reported that the command does not work when they enter it on their wireless keyboard.
So here’s the solution. Enter the command on your laptop keyboard to avoid similar problems.
Reason #2: Your MSI Camera Driver Is Outdated
For optimal performance, you must ensure that your camera driver is up to date. An outdated camera driver could cause your MSI webcam to stop working. To update your MSI camera, follow the steps below.
- Click the Start icon.
- Search for and open Control Panel.
- Click on the “Category” drop-down and select “Large Icons“.
- Click to open “Device Manager“.
- Double-click on the “Camera” tab to open a drop-down menu.
- Right-click on the first option in the drop-down menu and select “Update Driver“.
- Click “Search automatically for Drivers“. Alternatively, you can download the actual MSI Camera Driver at the official MSI website.
- Install the new camera driver.
Reason #3: Your MSI Camera Driver Is Faulty
If your camera is up to date and you’ve followed the necessary steps to turn it on, but it is still not working, the problem might be because your camera driver is faulty. To troubleshoot this, you must uninstall the camera driver and install a new one. Follow the steps below.
- Click the Start icon.
- Search for and open Control Panel.
- Click on the “Category” drop-down and select “Large Icons“.
- Click to open “Device Manager“.
- Double-click on the “Camera” tab to open a drop-down menu.
- Right-click on the first option in the drop-down menu and select “Uninstall Driver“. Click “OK” to confirm.
- Restart your computer. The camera driver would reinstall automatically.
- Press Fn + F6 to enable webcam.
Reason #4: Your MSI Webcam Is Faulty
You cannot rule out the possibility that your MSI laptop camera has suffered internal damage. Whether the damage is to the webcam itself or its internal cables, the solution is probably not something you can attempt. If your MSI webcam is faulty, contact the official MSI technical support. Otherwise, you can take it to a skilled technician to determine the cause of the problem.
Conclusion
Your webcam is an essential tool that needs to be up and running before you can fully enjoy your MSI laptop. If yours is giving you issues, we’ve provided a detailed approach to get to the root of the problem and eliminate it. All you need to do is follow the steps.