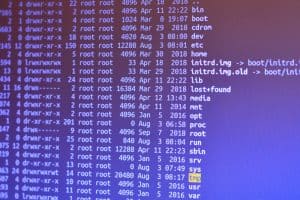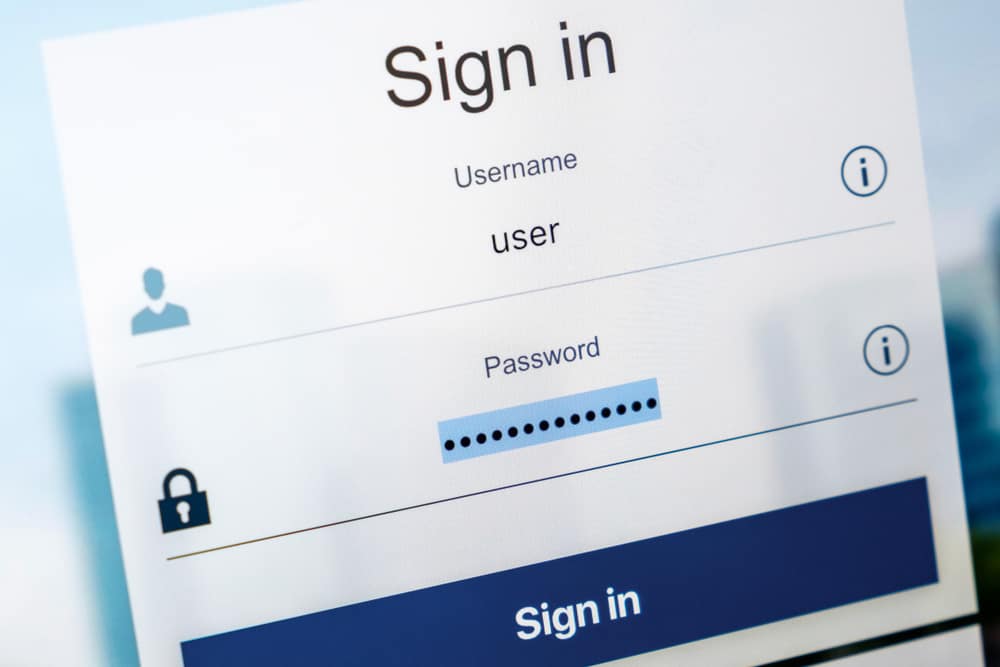
Situations happen when we need to log in to particular websites. However, surprisingly, we are logged out due to login after a long time or a change in device or location. Most times, when this happens, we are stuck on figuring out how to retrieve our lost passwords.
To recover your lost passwords, you will need to use the password recovery tools available on your device.
This article shows how you can easily surf through all your credentials and save yourself from the forever-long guessing game.
How to Find all Passwords Entered on My Computer
If you had logged in to some sites in the past, there is a possibility that your computer has stored your log-in details inside it. In a situation where you have lost your passwords all that you have to do is to search within your computer files to retrieve it.
There are available tools on your computer to help you retrieve your lost passwords. Here are some ways to recover all passwords entered on your computer.
Method #1: Use of Credential Manager
In case you don’t know its function, Windows uses the credential manager to store all the passwords and usernames of the user. Therefore, if you want to change or check your passwords, you can do it by accessing the Credential Manager.
The following steps below show you the ways to access the credential manager.
Step #1: Open the Credential Manager
To open the Credential Manager, you need to:
- Click on the window key or open the “Start Menu” from the Taskbar.
- Now search for the “Control Panel” in the Search Bar.
- Once inside the Control Panel, Change “View by: Category” to either “Large Icon” or “Small Icon.”
- Once you locate the “Credential Manager,” click on it. It will open up the Credential Manager.
Step #2: Choose the Type of Credentials
To choose the type of credentials, you should select either web credentials or windows credentials.
In the picture below, the Web credential icon is on the left, and the Windows Credential icon is on the right.
If you don’t know what web credentials are, it has been explained below.
Windows categories users’ passwords into two types:
- Web Credentials
- Windows Credential
Web Credentials
Web Credentials, in layman’s terms, are the username and passwords you need to Log-in. If you use Microsoft Edge and save any password on your browser, your PC will keep it as a Web Credential.
Windows Credentials
Windows Credentials deal with both Windows and Generic Credentials. The Window Credential deals with the username and password that you need to Log-in to Windows. On the other hand, the Generic Credentials deal with the Log-in settings for all the software installed on your PC.
Main Differences Between Both Types of Credentials
In comparison to each other, both of these types seem very similar. However, it is not as simple as that.
Users can not change the Web Credentials but can only Preview the password. So, if you want to change a password for a website, you will need to go to the Website and change it from there.
In contrast to Web Credentials, Windows Credentials can be Edited. However, they can not be previewed. Also, if the user can not remember their password, they can change it, unlike the prior one.
Make sure to double-check your password when editing, as a wrong password can end up in the permanent loss of your account.
Step #3: Verify Yourself
Regardless of the credential type, you will have to verify yourself as the PC owner. The moment you click on either the Show or Edit option, a Window Security window will pop up.
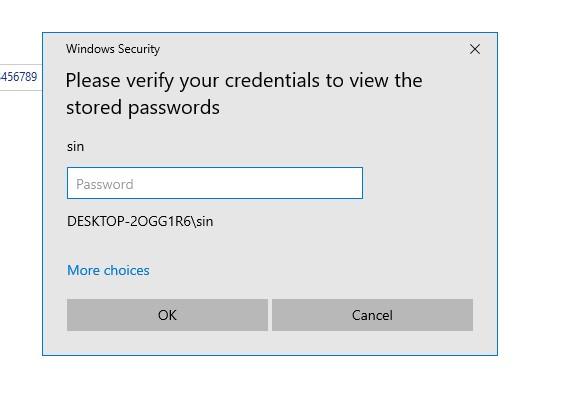
In the pop-up window, you will need to Enter the password for your Windows Account to proceed further. You can also use different windows accounts connected to the same windows. Once you enter the password for your account, you can find your password or edit it.
Method #2: Using Key Manager
If for some reason, the first method doesn’t work for you, you can always go for the trusty Key Manager method. To access the Key Manager, all you need to do is to follow these steps:
- Type “Run” in your Search Bar.
- Input “
keymgr.dll” into the prompt. - Press “Ok.”
By running this command, Key Manager will open. It contains a list of all the saved passwords and usernames that the user ever used. By going through this list, you will be able to find your desired passwords.
Summary
You can still recover lost passwords by using the tools available on your devices like Credential Manager and Key Manager. With a credential manager like Microsoft Edge, you can retrieve your passwords by logging into your Microsoft account. Another way is to run a keymgr.dll in your search bar.
Apart from these tools inherent in your laptop, you can download an external application or software. Examples of these are Password Vault which helps you store all your online passwords. Most importantly, ensure that the software/app is secure and has a high trust rating.
Frequently Asked Questions
Finding passwords entered on your phone is more accessible than finding them on your computer.
1. Firstly you need to go to your mobile settings.
2. From there, you should search for the Password Vault.
3. Click the mobile Password Vault to access your passwords.
1. To find all the passwords saved on your Mac, you need to go to the Apple Menu.
2. Inside the Apple Menu, you will find system preferences containing passwords.
3. Click on the Key icon to access the passwords.
4. After authenticating you, your Mac will grant you access to your passwords.
There is no way for you to get back your unsaved passwords from your computer. However, you can always run the “rundll32, keymgr.dll, KRShowKeyMgr” command in Run. The Key Manager will open and display all the listed passwords on your computer.
You can Backup your passwords by going to the Credential Manager. Inside the Window Credential Tab, you will find the Back-Up Credential option. All you need to do is set a desired path for the Backup.