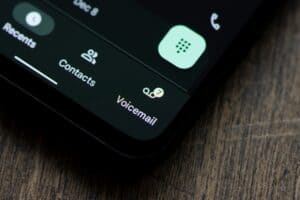The model number of any laptop, including Dell, comprises numbers and letters and a series name in some instances. Knowing the exact model of your Dell laptop is vital because it allows you to get specific support when experiencing an issue such as driver problems. It also helps you know parts compatible with your computer with much ease.
Luckily, you can find your Dell laptop’s model through various approaches, including checking the device specifications or looking at the identification label. Likewise, you can get help from the Dell Support Assistant to know your laptop’s model number. Without further ado, let’s get right to it and see how you can figure out the model number of your Dell laptop.
How Do You Find Your Dell Laptop’s Model Number?
There are different ways you can find the exact model of your Dell laptop, and here are the main ones.
Method #1: Find the Identification Label To Locate Model Number
The product labels found below the cardboard packaging or laptop body might include the model number of your Dell laptop. And as advised by Dell Support, you should check these areas to find the model name.
- Battery compartment.
- At the base, bottom cover, or your laptop’s back.
- Palm rest, keyboard trim, or screen.
Other essential details that you can find on the identification label include certification logos, the laptop’s power requirements, and the location of the laptop’s manufacturer. Usually, the model number of your Dell laptop will be right next to the family name, for instance, Precision, XPS, Latitude, Inspiron, or Studio.
Method #2: Use Dell’s SupportAssist Application for Windows
If your Dell laptop is running on Windows OS, this is an approach you can use to find out its model. To use the SupportAssist app to know your laptop model number, here are the steps.
For Windows 10
- Go to the search box and type “SupportAssist“.
- Launch the SupportAssist app.
- After the SupportAssist app opens, you can now see your laptop’s model number.
For Windows 8 (8.1)
- Move the cursor to the screen’s right-edge corner until the Charms bar pops up.
- Select “Search“.
- Enter “SupportAssist” in the search box.
- Click the SupportAssist app once it appears to open.
- The laptop model number will be shown on this application’s main screen.
For Windows 7
- Click on the Start button located on the lower-left corner of your laptop’s screen.
- Press “Search Options” and type “SupportAssist”.
- Click on the SupportAssist app.
- You’ll see the model number of your laptop displayed on the screen.
The SupportAssist comes pre-installed on every Dell laptop and is a Dell maintenance app. If it isn’t installed on your PC, worry not, as you can download it from the Dell Support Website.
Method #3: Open the Window System Information Window
The Windows System Information, also referred to as msinfo32, helps you locate specific details about your PC. Some of the information displayed on your laptop’s summary menu include operating system version, manufacturer, and model. Here are the steps to follow to know your Dell laptop’s model.
For Windows 10
- Go to the search box and type “System“.
- Numerous search results will appear, and you should choose the “System” option under “Setting“.
- In this section, search for “Model“.
For Windows 8 (8.1)
- Scroll and place the mouse pointer to your laptop screen’s lower-right corner. After that, move the cursor up and click on “Search“.
- Enter “msinfo32” in the search bar.
- A list of search results will appear, and you should open the system information window by tapping on “msinfo32“.
- Go to “System” and check for your laptop’s model.
For Windows 7 And Windows Vista
- Move the mouse pointer to your screen’s lower-left corner and click on the Start menu.
- Move to the search box and tap it.
- In the search bar, enter “system information” and click on it once it shows up in the search results.
- Your laptop’s model will appear in the “System” section.
For Windows XP
- Go to the bottom-left corner of your laptop’s screen and click on the Start menu.
- Move to “My Computer” and right-click on it.
- Tap on the “Properties” option.
- Your laptop’s Model will appear in the “System” section.
Method #4: Assess Your Dell Laptop’s BIOS System
Another way you can find your Dell laptop’s model number is by entering BIOS (Basic Input/Output System). The BIOS software is responsible for inspecting whether the hardware is working correctly right after turning on your laptop and allowing Windows to start running. You don’t have to use Windows to access BIOS to know your laptop’s model number. Below are the steps to follow when checking your laptop’s model number using BIOS.
- Switch on your laptop.
- Once you see the Dell logo, quickly click the F2 button to access the BIOS. If you delay and the Windows starts, restart your laptop and try again.
- Go through the BIOS menu and find your laptop’s model in the “System Name” or menu title.
Summary
If you wish to buy a new accessory for your Dell laptop or have it repaired, it’s necessary to know its model number. You can follow different approaches as detailed in this guide, and each of them gives you the same result.
With this in mind, you can now easily find out your Dell laptop’s exact model number by following any of the different approaches detailed above.