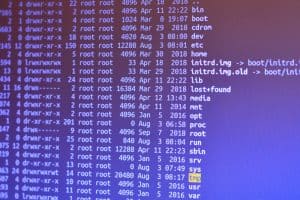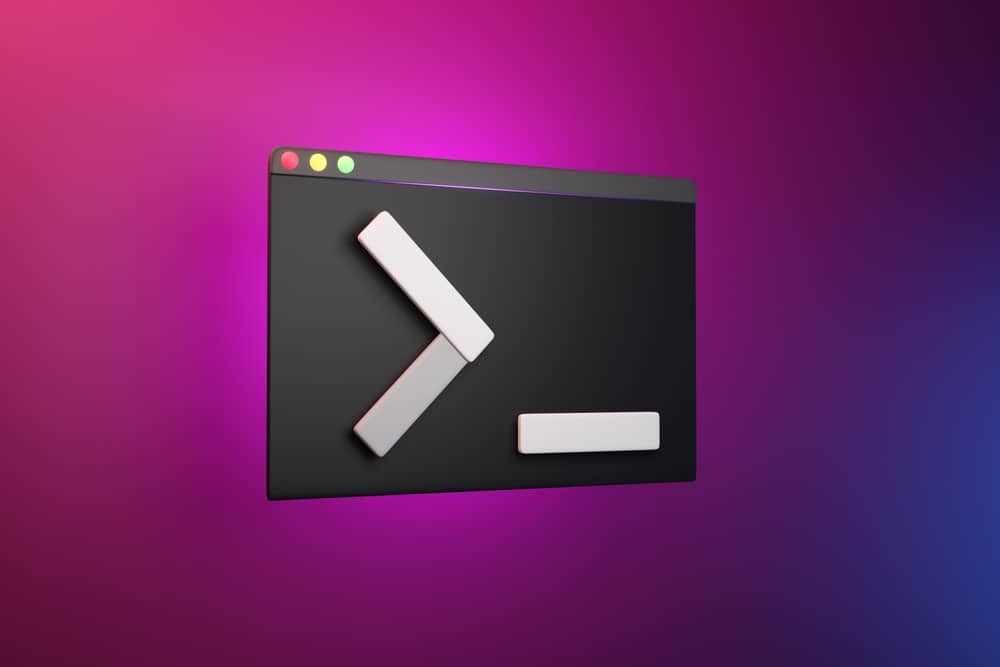
In this article, we will explore various tips and tricks to speed up xrdp on Ubuntu 20.04 with Xorg. xrdp is a free and open-source Remote Desktop Protocol (RDP) server that allows you to connect remotely to your Linux server from a Windows machine. However, sometimes the performance of xrdp may not be up to the mark. This guide will help you to optimize your xrdp setup for better performance.
To speed up xrdp on Ubuntu 20.04 with Xorg, you can disable compositing, adjust color settings, select the right connection speed, optimize xrdp settings, disable Gnome animations, and investigate other factors such as network speed and server resources. These tips and tricks can improve the performance of xrdp, but it’s important to note that the effectiveness may vary depending on your system configuration.
Disabling Compositing
Compositing is a window manager feature that provides various desktop effects like transparency, fading, scaling, etc. While these effects can enhance the user experience, they can also slow down the remote desktop experience.
In the Xfce4 desktop environment, you can disable compositing by running the following command in the terminal:
$ xfconf-query --channel=xfwm4 --property=/general/use_compositing --type=bool --set=false --createThis command uses the xfconf-query utility to change the use_compositing property in the xfwm4 channel to false, effectively disabling compositing.
Alternatively, you can disable compositing in the xorg.conf file by adding the following section:
Section "Extensions"
Option "Composite" "Disable"
EndSectionThis section disables the Composite extension in Xorg, which is responsible for providing the compositing features.
Adjusting Color Settings
The number of colors used in the client configuration can also affect the performance of xrdp. By default, xrdp uses 32 bits per pixel, which provides the highest color quality but can also slow down the performance. You can try lowering the color depth to 16 bits per pixel to improve performance. This can be done in the settings of your RDP client.
Selecting the Right Connection Speed
In your RDP client, make sure to select the appropriate connection speed. If you have a high-speed connection, set it to “LAN (10Mbits or higher)” to enable the RFX codec, which can significantly improve performance.
Optimizing xrdp Settings
You can optimize the performance of xrdp by tweaking some settings in the /etc/xrdp/xrdp.ini and /etc/xrdp/sesman.ini files.
In the xrdp.ini file, you can make the following changes:
- Set
max_bppto 16. This sets the maximum bits per pixel to 16, which can improve performance by reducing the color depth. - Set
use_compressionto “yes”. This enables data compression, which can reduce the amount of data that needs to be transferred over the network. - Set
crypt_levelto “none”. This disables encryption, which can improve performance by reducing the CPU usage on the server. However, this should only be done if you are connecting over a secure network.
In the sesman.ini file, you can make the following changes:
- Set
KillDisconnectedto “true”. This ensures that sessions are killed as soon as the client disconnects, freeing up server resources. - Set
DisconnectedTimeLimitto 0. This ensures that disconnected sessions are killed immediately, instead of waiting for a timeout. - Adjust the
tcp_send_buffer_bytesvalue to increase the TCP buffer size. This can improve performance by allowing xrdp to send more data at once.
Disabling Gnome Animations
If you are using Gnome as your desktop environment, disabling animations can help improve performance. You can do this by running the following command in the terminal:
gsettings set org.gnome.desktop.interface enable-animations falseThis command uses the gsettings utility to disable animations in the Gnome desktop interface.
Conclusion
The performance of xrdp can be significantly improved by following the above tips and tricks. However, it’s important to note that the performance can also be affected by factors such as network speed, server resources, and the overall configuration of your system. Therefore, if the above steps do not significantly improve the performance, you may need to further investigate and optimize these factors. Always remember to test the performance after each change to determine the most effective solution for your case.
To disable compositing in xrdp on Ubuntu 20.04 with Xorg, you can either run the command xfconf-query --channel=xfwm4 --property=/general/use_compositing --type=bool --set=false --create in the terminal or add the following section to the xorg.conf file:
Section "Extensions"
Option "Composite" "Disable"
EndSectionYes, adjusting color settings can improve the performance of xrdp on Ubuntu 20.04 with Xorg. By lowering the color depth from the default 32 bits per pixel to 16 bits per pixel, you can reduce the amount of data that needs to be transferred over the network, thus improving performance. You can change the color depth settings in the RDP client configuration.
To optimize xrdp settings for better performance on Ubuntu 20.04 with Xorg, you can make changes in the /etc/xrdp/xrdp.ini and /etc/xrdp/sesman.ini files. In the xrdp.ini file, you can set max_bpp to 16, use_compression to "yes", and crypt_level to "none" to improve performance. In the sesman.ini file, you can set KillDisconnected to "true", DisconnectedTimeLimit to 0, and adjust the tcp_send_buffer_bytes value to increase the TCP buffer size.
Yes, disabling Gnome animations can help improve xrdp performance on Ubuntu 20.04 with Xorg. You can disable animations in Gnome by running the command gsettings set org.gnome.desktop.interface enable-animations false in the terminal. This will disable animations in the Gnome desktop interface and potentially improve performance.