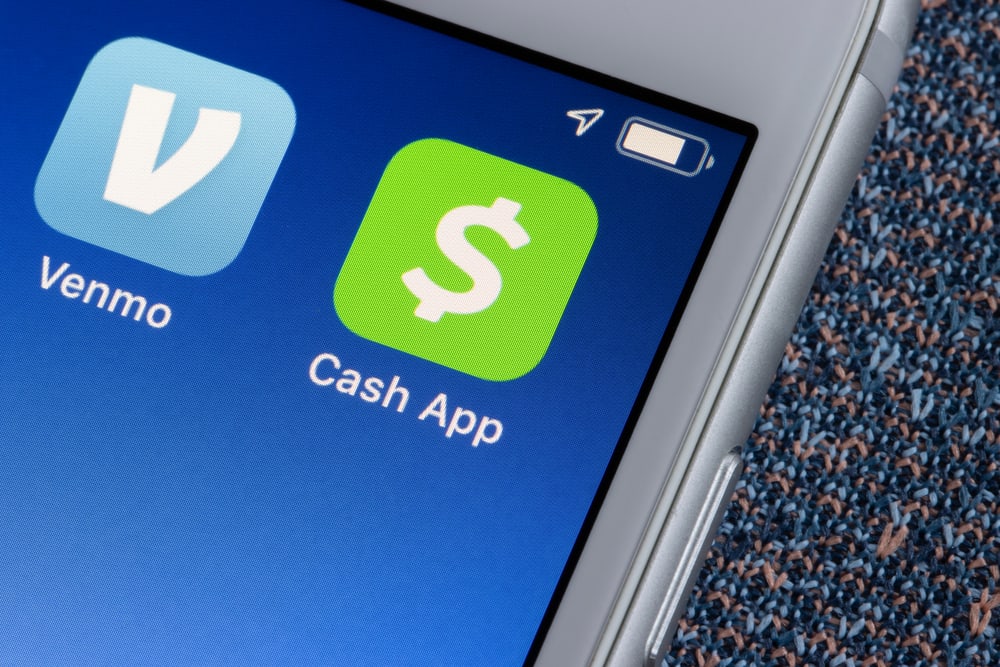
Cash App has become very popular among customers, allowing them to transfer money electronically. The app can directly connect with your credit card, debit card, and bank account, allowing customers to choose from several payment methods.
If you wish to change the payment method on your Cash App account, log in to the app, tap “My Cash,” go to your preferred payment source, select it and tap “Replace.” Enter your new payment information and tap “Next.” Type in your credentials and tap “Next.”
In this write-up, we will describe how to change the payment method on the Cash App with easy step-by-step instructions.
Changing Payment Method on Cash App
If you don’t know how to change the payment method on the Cash App, following our 4 step-by-step methods would allow you to do this without much trouble.
Method #1: Changing Debit Card on Cash App
Cash App allows you to change your debit card, which you can do in the following way.
- Open Cash App from the home screen of your phone.
- Enter your credentials to sign in to your Cash App account and tap “My Cash.”
- Tap “Linked Accounts.”
- Tap your linked debit card and select “Replace Card.”
- Enter in your new debit card number and tap “Next.”
- Type in the expiration date, CVV, and ZIP code of your debit card and tap “Next.”
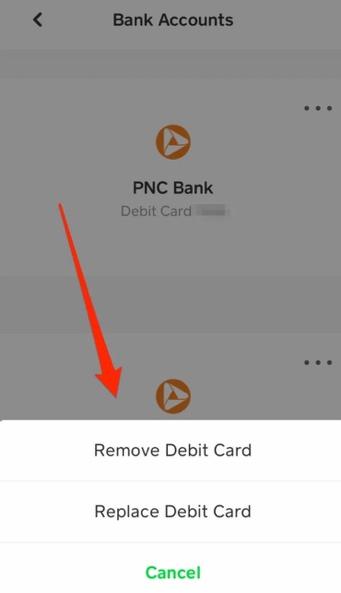
Once you have entered all the required information, you will see a green checkmark on your screen, and the details of your new debit card will display under the Linked Accounts section.
Method #2: Changing Credit Card on Cash App
If you want to replace your credit card on the Cash App, the method is almost the same as the one mentioned above.
- Go to the home screen of your phone and launch Cash App.
- Enter your credentials to sign in to your Cash App account and tap “My Cash.”
- Tap “Linked Accounts.”
- Tap your linked credit card and select “Replace Card.”
- Enter your new credit card number and tap “Next.”
- Type in the expiration date, CVV, and ZIP code of your credit card and tap “Next.”
Method #3: Changing Bank Account on Cash App
The Cash app also allows the option to change your bank account. Here are the steps you can follow to accomplish this task.
- Go to the home screen of your phone and launch Cash App.
- Enter your credentials to sign in to your Cash App account.
- Tap the “My Cash” icon in the lower left corner of the screen.
- Scroll and tap “Linked Accounts.”
- Select the bank account you wish to change and tap “Replace Bank.”
- Select the new bank and type in all the necessary details.
- Tap “Next” to link the bank account to your Cash App.
If you don’t see your bank on the “Select Your Bank” page, you can type in your bank name in the search box at the top of the page.
Method #4: Changing Payment Method by Removing Card
You can change the payment method on the Cash App by removing your credit or debit card and adding a new one with the following quick and easy steps.
- Open Cash App from the home screen of your Android phone or iPhone.
- Enter your credentials to sign in to your Cash App account.
- Locate the “My Cash” icon at the lower left corner of the screen and tap it.
- Tap “Linked Accounts.”
- Tap your linked debit or credit card and tap “Remove Card.”
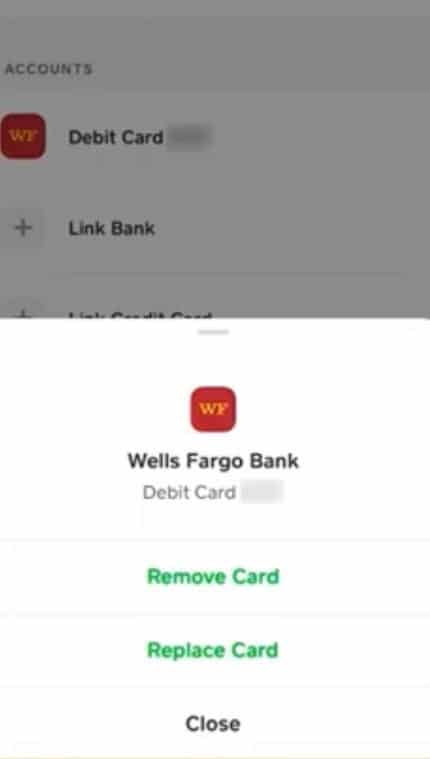
- Head back to the “My Cash” section and tap “+ Add Debit Card” or “+ Add Credit Card.”
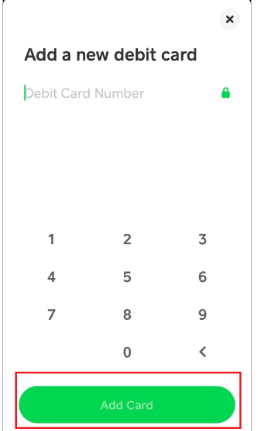
Once you are done, your credit or debit card payment method will be changed.
Summary
In this guide on changing the payment method on Cash App, we’ve explored 3 different methods to change your credit card, debit card, and bank account. We have also discussed changing the payment method by removing the debit or credit cards from the app and adding a new one.
Hopefully, your question is answered in this article, and now you can change and remove your payment methods on Cash App quickly.
Frequently Asked Questions
Yes, you can have more than one Cash App account. Use a different email address and phone number to create multiple accounts on the app.
Yes, the Cash App has a mobile check deposit system that allows you to deposit checks in your account by taking a photo of the front and back of the check with your phone’s camera.







