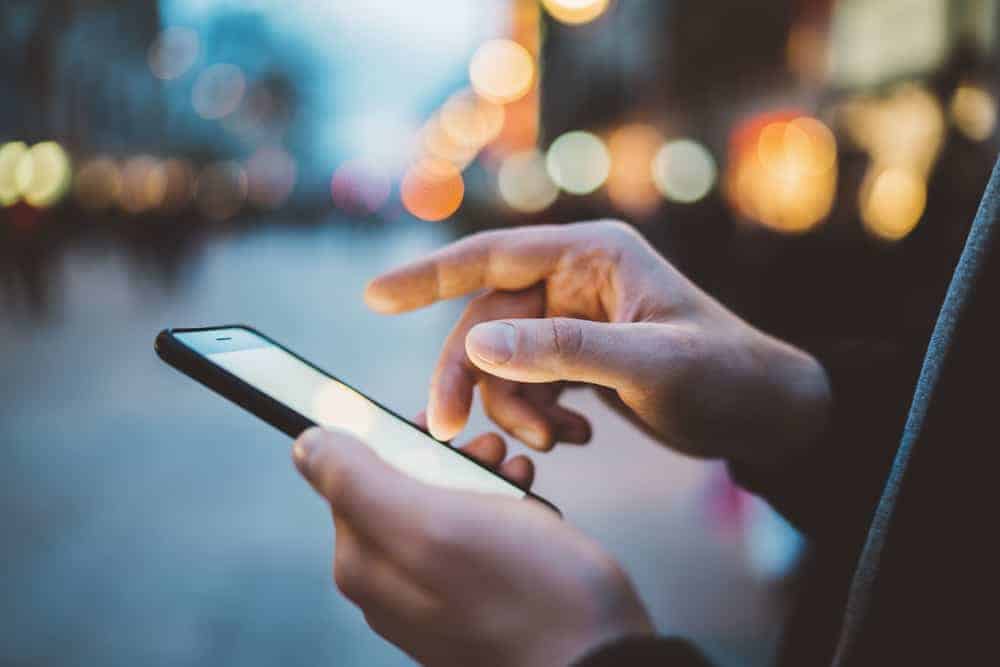
Our smartphones have become an integral part of our everyday routine, and it can be frustrating when your phone is unable to connect to a network.
Mobile network state shows whether or not the device is linked to a mobile network. And often, it can show an error. Fortunately, there are lots of options for resolving this problem.
In this post, we’ll explain what the term “mobile network state” means, and to make your life a bit easier, we’ll guide you through some easy solutions for your problem.
What Exactly Is Mobile Network State Disconnected?
When the SIM card fails to register with a network, the mobile network state issue occurs. This problem might happen when your phone doesn’t show the network symbol. Your device’s Wi-Fi may also show that it’s offline.
This problem could happen for several reasons. It can be an issue of trying to connect to a 4G network while your SIM card only accepts 3G. Another cause may be that the network provider has not enabled the phone’s SIM card.
This is a common issue for Android users, which is why Android systems include a feature that detects networks and delivers the link to the SIM. However, this feature is prone to failure. As a result, there will be a network state problem.
The solution to this problem is simple. You can contact your phone’s carrier for assistance in finding a solution. However, if you believe your SIM card was properly set up, there are other repairs that you can perform on your own.
5 Fixes for Mobile Network State Disconnected
There are five simple solutions to your network problem. But first, double-check that your SIM card is placed correctly and that it’s turned on.
If it’s placed correctly, try some of the following methods to restore your phone’s network.
1. Restart Your Device
While this may seem like an obvious solution, restarting your smartphone is never a bad idea. Rebooting the phone will close all launched apps that may be draining your battery. Further, it restarts functions that can assist you in resolving many problems.
Restarting the phone compels it to reconnect to the network you’re trying to connect to, which can help resolve connectivity issues.
Consider this:
When you restart your smartphone, it’s as if the system is reset to the starting line. So, rather than figuring out what the problem is in the middle of the road, it tracks it back to the beginning.
2. Reset the Network
You can reset the network if you don’t want to restart your device for whatever reason. All network-related features are restored to their default settings when the network is reset.
Please note that the reset also deletes all your information from any linked networks and devices.
Another option is to disable then enable your SIM card. In most Android phones, you can disable your SIM card easily in the settings. Restarting the SIM card can sometimes resolve the issue quickly.
Follow these instructions to do so:
- Unlock your phone and go to Settings.
- Select Mobile Network.
- A screen will display all the SIM cards that are inserted into your phone. If you have a dual SIM phone, select the SIM card that is having the network problem.
- Press the button next to Enable to switch it off.
- Wait 30 seconds and then turn on the SIM card again.
3. Replace the SIM Card
If restarting the SIM card or phone methods didn’t work, you may need to replace the SIM card. Swap your SIM card with a new one from a different service provider first. Check to see whether it’s working or not.
If the network is enabled, then the device is working well and the issue is most likely with your own SIM card. If not, the problem is with the phone, and you can explore other solutions.
4. Disable Wi-Fi Connection
If Wi-Fi is on while the mobile network is active, the mobile network is instantly deactivated. The same thing will happen the other way around. Only a few phones can connect to both Wi-Fi and data networks simultaneously.
Keep in mind that Bluetooth has a significant impact on internet quality. Both Bluetooth and Wi-Fi use the same frequency to carry data. As a result, they might cause disruptions and interfere with each other. So to avoid that, turn off your Bluetooth.
When you’re ready to disable your Wi-Fi, follow these instructions:
- Go to Settings on your phone.
- Choose Connections.
- Click on the button next to Wi-Fi to disable it.
- Activate Airplane Mode, leave it on for 30 seconds, then disable it.
- Lastly, switch on Mobile Data to see if the issue has been fixed.
5. Reset the Mobile’s Apn Settings
The term “APN” stands for “Access Point Name.” It has all of the data you’ll need to make data links with your device, including web surfing. In most circumstances, the phone’s configurations are set up automatically.
The APN setups on new phones are either empty or inaccurate. The necessary APN settings are then sent to you by your sim card phone carrier. But, there are situations when the settings aren’t instantly set, or an error occurs.
Resetting the APN configurations is one way to resolve this network issue. Here’s what to do about it:
- Go to Settings on your phone.
- Select Connections, then choose Mobile Networks.
- Click on Access Point Names.
- Finally, click on the three dots at the top right and choose Reset to Default.
Wrapping Up
How do I fix mobile network state disconnected issue? You can contact your service provider for a solution or you can try the five above-listed easy fixes.
You could try restarting your device or network to see if it helps. Changing the SIM or modifying the APN settings on the phone is another option.
And before you know it, you’ll be able to surf the internet again in no time.







