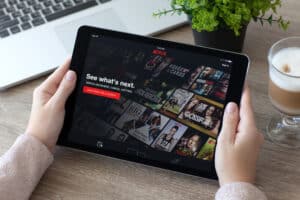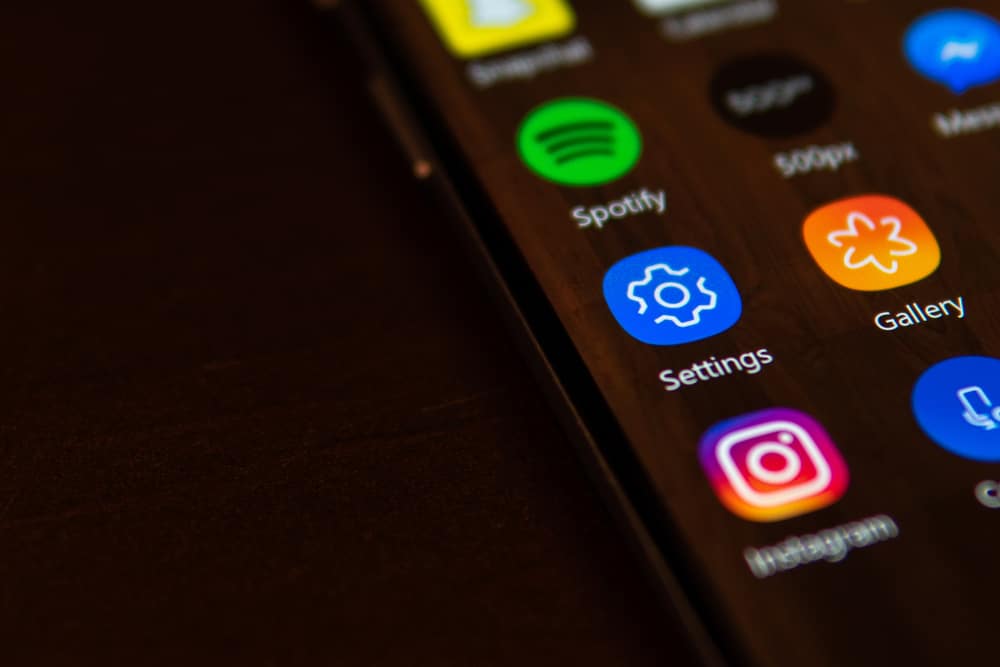
You can set the connection preference when you connect your Android phone to a computer via USB. For instance, you can choose to transfer any file type to and from your computer, or you can choose to make your phone only share photos to your computer.
You also have the option to let your PC act as an audio player. And lastly, you can let the connection charge your phone without any file transfer. These adjustments can be made in the settings.
To change the USB settings on Android, you should go to the Settings app > “Bluetooth and Device Connection” > “USB” > “USB Preference”.
This article breaks down the processes for setting a USB connection in an Android phone. It also explains why your USB connection is only charging and not transferring files. Finally, it covers the different file transfer protocols available for USB connections in Android phones.
How To Change the USB Settings on Android
You can change the USB settings via “Connected Devices” in the Settings app of your Android phone.
Here are the ways to set USB preferences in your Android phone.
- Plug the small end of your USB cable into your Android phone and the larger end into your PC.
- On your Android phone, click the Settings app.
- Go to “Bluetooth and Device Connection”. In some Android phones, it is under “Connected Devices”.
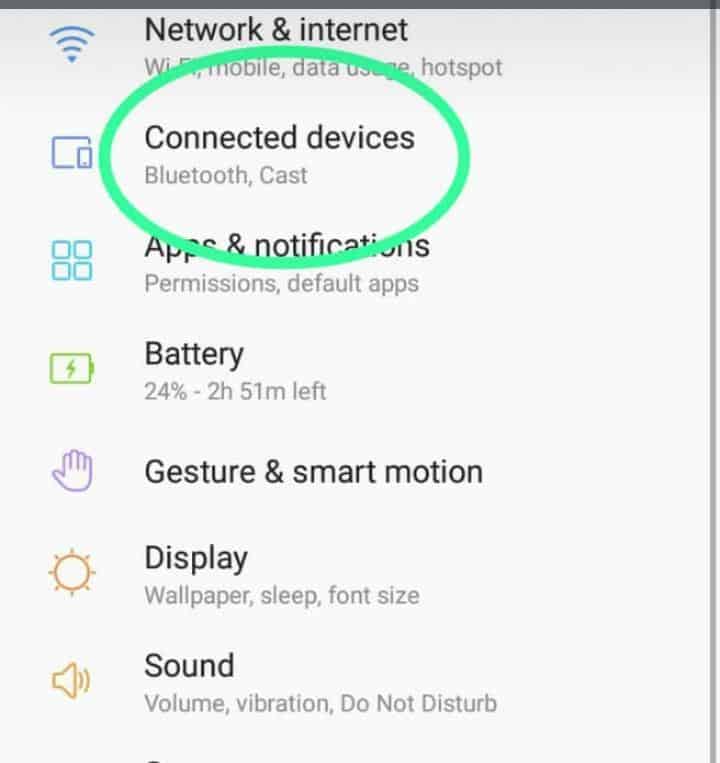
- Tap “USB”.
- Set your “USB Preferences”.
What Are the USB Preferences Available on Android Phones?
There are at least 5 USB settings on an Android phone. Depending on the phone brand and model, these settings have different names but mean the same thing.
For example, some Android phones will have “Charging only” as one of their USB settings. However, others like Samsung have the name “No Data Transfer”.
The 5 USB settings on Android phones are the following.
- File transfer.
- USB tethering (internet sharing via USB).
- MIDI (Musical Instrument Digital Interface).
- PTP.
- “No Data Transfer” or “Charging only”.
Some Android phone models only show 4 USB settings when you connect your phone to your computer.
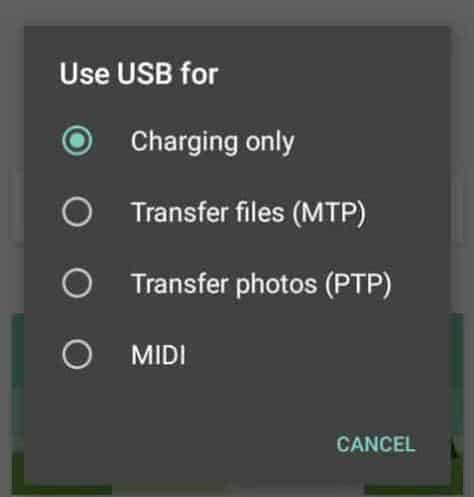
The fifth USB setting (USB Tethering) is found in these models under “Network and Internet”.
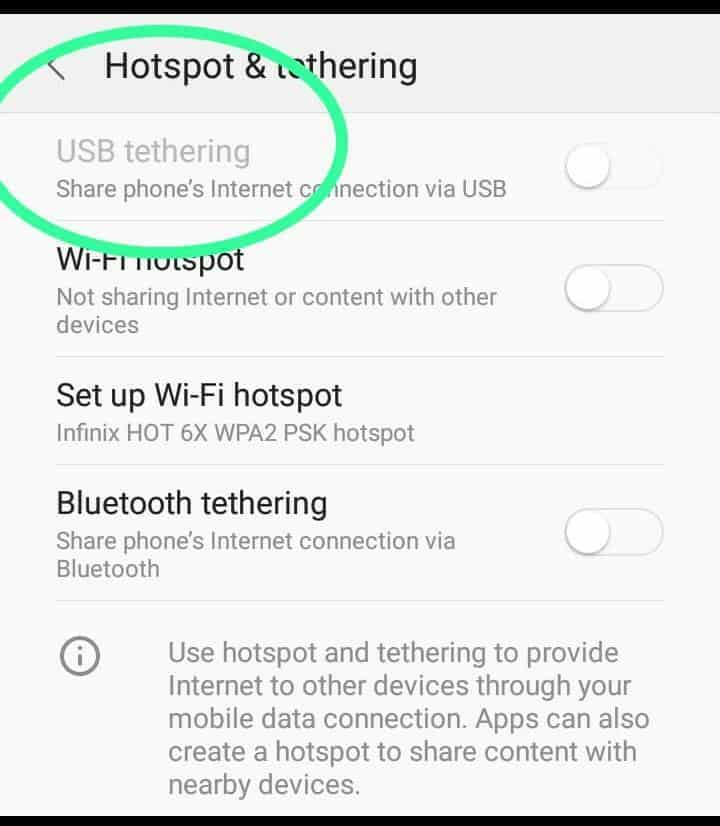
A straightforward way to find your USB settings without much navigation is to type “USB” and click “Enter” in your search bar. It will open the USB settings of your phone.
Why Is My USB Connection Only Charging?
If your USB connection is only charging your phone and not transferring files, the faults may come from your ports, USB cable, or your device itself.
For instance, a deformed USB port can prevent your USB cable from fitting correctly into your Android phone.
How To Fix USB Port Not Transferring Files
Here are the different ways to fix a USB that is not transferring files to a computer.
- Check for any mechanical faults on the USB cable and ports (e.g., deformation) and change them if necessary.
- Use an appropriate USB port if you are experiencing difficulty transferring files to your computer. It would help if you bought it from your phone manufacturer.
- To remove or insert your USB cable to your phone, gently place your thumb and index finger by the side of the USB cord. Do not place your finger above or below the cable. Doing so will make the port gradually detach from the phone.
- Check that the USB settings are turned on for your device.
- Check that the antivirus software in your computer is not preventing your phone from transferring files to it.
- Restart your computer.
- Restart your Android phone.
- For a USB connection for internet sharing, ensure the phone has an internet connection.
Your phone will always charge whenever it is connected to a USB cable as long as your computer is on.
What Are the USB File Transfer Protocols on Android?
There are three major file transfer protocols for USB connections in Android phones. They are the MTP (Media Transfer Protocol), PTP (Picture Transfer Protocol), and MIDI (Musical Instrument Digital Interface).
What Is MTP (Media Transfer Protocol)?
MTP (Media Transfer Protocol) mode makes your phone act as a media player that can share files with the computer. It is the most common option because it allows you to share many media files in various formats. You can send files to your computer in PDF, jpeg, PNG, mp3, mp4, MOV, and many more.
What Is PTP (Picture Transfer Protocol)?
In this mode, the phone acts as a digital camera or a device for only transferring photos to your computer. You can select this option only when you want to share pictures on your computer.
What Is MIDI (Musical Instrument Digital Interface)?
MIDI is Musical Instrument Digital Interface that allows your PC to be an external audio player when you connect your Android phone.
With MIDI, you don’t need to send the audio file to your computer. You only need to connect your Android phone to your computer. After that, you will select the music or audio file you want to play on your PC.
Once your computer reads the file, it will play the audio recording of your Android phone.
Conclusion
The USB connections make file transfer between Android phones and PCs effortless. The USB allows you to transfer files and can also act as a means to charge your Android phone with your PC acting as the power source.
Follow the guide in this article to set your USB preference and learn how to transfer files between your phone and PC.