
Has the browser on your Samsung Smart TV started lagging and crashing often? It might be the right time to consider updating the browser.
To update the browser on your Samsung Smart TV, turn it on and connect it to the internet. Press the “Smart Hub” button on your TV remote. Open “Settings” and navigate to “Support” > “Software Update” > “Update Now”.
We have created a comprehensive guide to tell you how to update the browser on your Samsung Smart with easy step-by-step methods.
Updating the Browser on a Samsung Smart TV
If you don’t know how to update your Samsung Smart TV browser, follow our step-by-step methods to accomplish this task quickly.
Method #1: Over the Internet
If you want to update the browser on your Samsung Smart TV, update the software with the following steps.
- Turn on and connect your Samsung Smart TV to the internet.
- Press the “Smart Hub” button on your TV remote.
- Open “Settings” and navigate to “Support” > “Software Update”.
- Select “Update Now”.
- If more than one updates are available, choose the latest one.
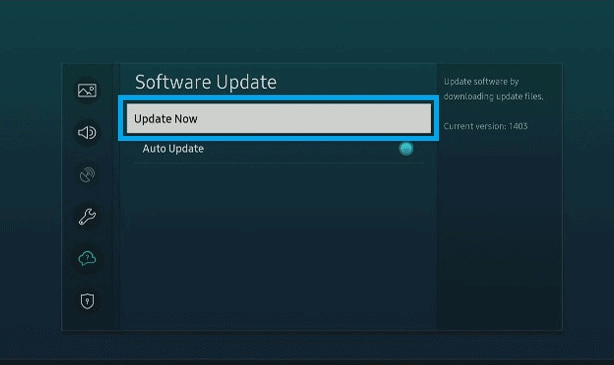
Once the update has been downloaded successfully, your TV will restart, and your browser should also be updated with all the new features.
Method #2: Updating With a USB
By following these steps, you can manually update your Samsung Smart TV and the browser using a USB.
Step #1: Download the Firmware
Open a browser on your computer, go to the Samsung Download Center and enter the model number of your Samsung Smart TV. Locate the latest firmware for your device on the support page.
Select a path to save the file in and click “Download”.
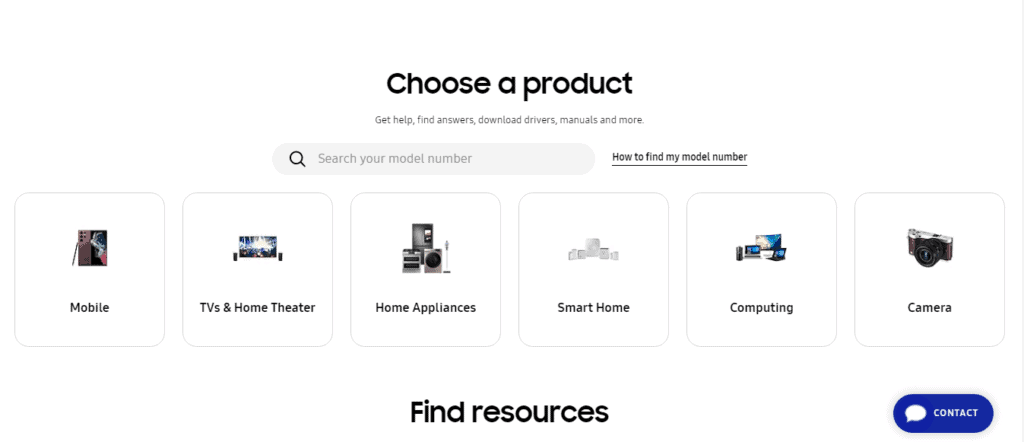
If you don’t know the model number of your Samsung Smart TV, you can do quick research or select your product type to find the latest firmware for your device.
Step #2: Transfer to a USB
Once the update file has been downloaded, locate and unzip it with the help of a tool. There will be multiple files inside a single folder; copy and paste the folder into a USB drive.
Remember not to paste the firmware file inside any other folder on your USB, as it would stop your Smart TV from recognizing the file.
Step #3: Update the Software
Plug the USB drive into the USB port on the back of your Samsung Smart TV. Press the “Smart Hub” button on your TV remote and open “Settings”. Navigate to “Support” > “Software Update” > “Update Now” > “Yes”.
Your Smart TV will start to search the USB drive for update files automatically. Follow the on-screen instructions to complete the installation process, and don’t let your Samsung Smart TV turn off.
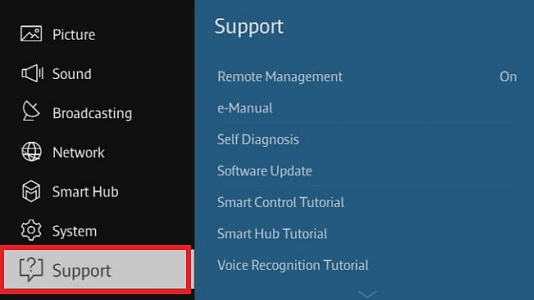
Your TV will restart automatically after a successful system update, which will immediately fix any old bugs and issues with your browser.
Method #3: Setting Auto-Update
If you want your Samsung Smart TV to update automatically whenever new software is available, follow the steps below.
- Turn on and connect your Samsung Smart TV to the internet.
- Press the “Smart Hub” button on your TV remote.
- Open “Settings” and navigate to “Support” > “Software Update”.
- Select “Auto Update”.
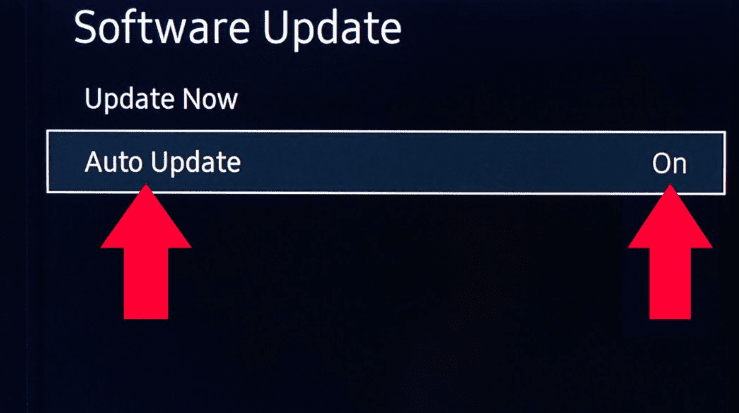
Your Samsung Smart TV will now be updated automatically along with your device’s browser and other apps.
Is Your Samsung Smart TV Not Updating?
There are many reasons you might be unable to update your Samsung Smart TV and its browser, and here’s how you can fix them.
Fix #1: Restart the Internet Router
If your software update is unsuccessful, there might be some problems with your internet connection. To fix this, restart your router again with the following steps.
- Unplug your router and then modem from the power source.
- Let the device rest for a few minutes.
- Connect the modem and then the router to the power source again.
Wait for all the lights on the router to turn green before you connect your Samsung Smart TV to the internet, and try updating again.
Fix #2: Reboot the Samsung Smart TV
You can quickly reboot your Samsung Smart TV to fix the browser updating issues. To do so, simply press the power button on your Samsung Smart TV remote for around 5 seconds until the TV turns off and restarts itself.
Alternatively, plug the power cable out of the TV and the power source. Wait for around 30 seconds before plugging it back in and turning on your TV again.
Your Samsung Smart TV should be able to update itself smoothly. However, if you still face issues with your browser or any other updates, you can contact Samsung Support for further assistance.
Summary
In this guide, we have discussed how to update your Samsung Smart TV browser using different methods. We have also discussed troubleshooting the TV if it fails to update its software.
Hopefully, with one of these methods, you’ll be able to keep your Samsung Smart TV browser up-to-date.







