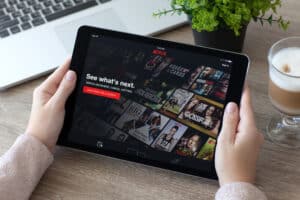The microphone in an iPad is an integral part of your daily experience. From meetings to video calls, you can’t go a minute without it. With that said, though, turning on the microphone on your iPad might be a bit harder than you originally thought.
To turn on your iPad microphone, head to “Settings.” Then, go to Privacy > Microphone and tap on the application for which you want to enable your microphone.
In this article, we will be looking at all the different reasons your iPad microphone may not turn on, along with common troubleshooting steps you can employ to fix just that.
Inspect Your Microphone
First things first, before we jump onto software-related fixes, we need to ensure that there is no interference or blockage in your iPad’s microphone. To do so, take a look at the opening of your microphone and ensure there is no physical object obstructing it.
After doing so, take a Q-tip and clean your microphone delicately. Do not use a wet/damp cleaning object, especially with an older iPad, as the water insulation may not be that resilient anymore.
Check for Hardware Issues
An iPad has two different microphones meant for different occasions. If one of them doesn’t work in an application, chances are that there’s a hardware issue interlinked with just that one module. Here’s how you can check:
- Open the Camera application on your iPad.
- Now, open the front-facing camera and speak at the very top of your iPad (above the camera).
- Now, switch the video to the back-facing camera and speak at a normal angle.
- If you can clearly hear your voice in both situations, both your microphones are working perfectly fine, and there are no hardware-related issues with your microphone.
Check Your Permissions
If you’ve ever denied permissions to an application prior, there’s a high chance of that being the reason why your microphone isn’t working on that particular application. This is especially true for third-party applications.
Often, when opening a new application for the first time, we tend to skip over most of the popups and end up accepting/denying permissions to applications that hinder our workflow later.
- Open the Settings application on your iPad.
- Head to “Privacy” and scroll down to “Microphone.”
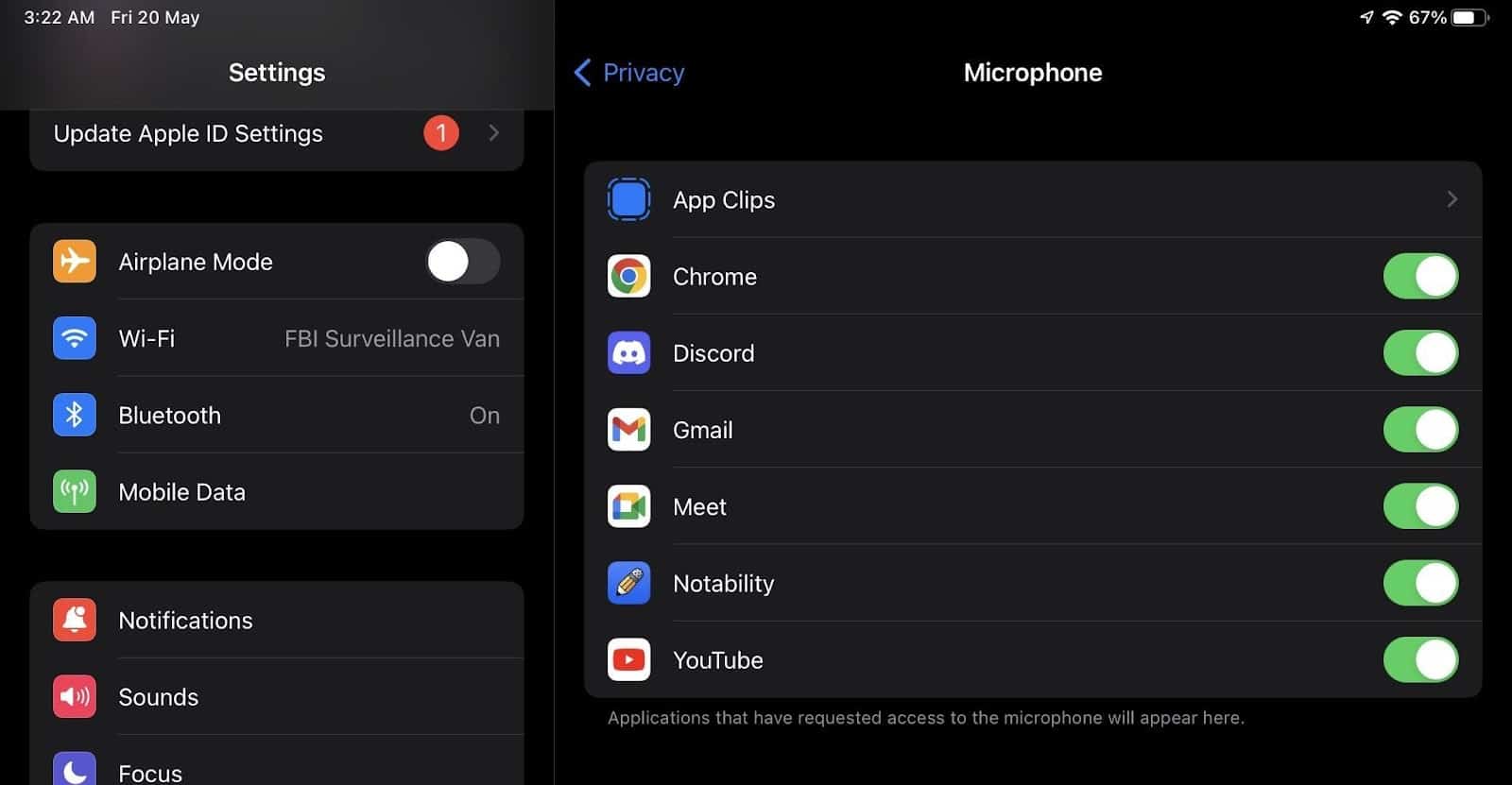
- Once there, enable the microphone on the application you wish to use it on.
If the application that requires the microphone is not listed in the settings, make sure that you’ve installed and opened it. If that’s the case, then you’ll need to contact the app developer as the fault is on their end.
Check for Stuck Earphone Mode
An annoying bug that many have seen on the iPad is the device being stuck in “Headphone Mode“ for seemingly no reason. With it, your device assumes that an external microphone has been connected to it and therefore disables the internal microphone.
Since that’s not what’s actually happening, you end up receiving no sound on your iPad. Here are a few ways you can fix this issue:
- Clean your iPad’s headphone/lightning jack.
- Restart your iPad.
- Toggle Airplane Mode “ON” and “OFF.”
- Toggle Bluetooth “ON” and “OFF.”
- Reset your iPad.
If, even after resetting, your iPad still has a headphone icon at the top right corner, then there’s a high chance that an object has been wedged in your headphone/lightning port. To fix that, you’ll need to consult with a technician.
Reset Your Settings
Thankfully, if your iPad’s microphone is not turning on, a hard reset is not the route you need to go for. In fact, a soft reset of all the settings might just do the trick. Here’s another way you can turn on the microphone on your iPad:
- Open the Settings application on your iPad.
- Now, head to General > Reset > Reset All Settings.
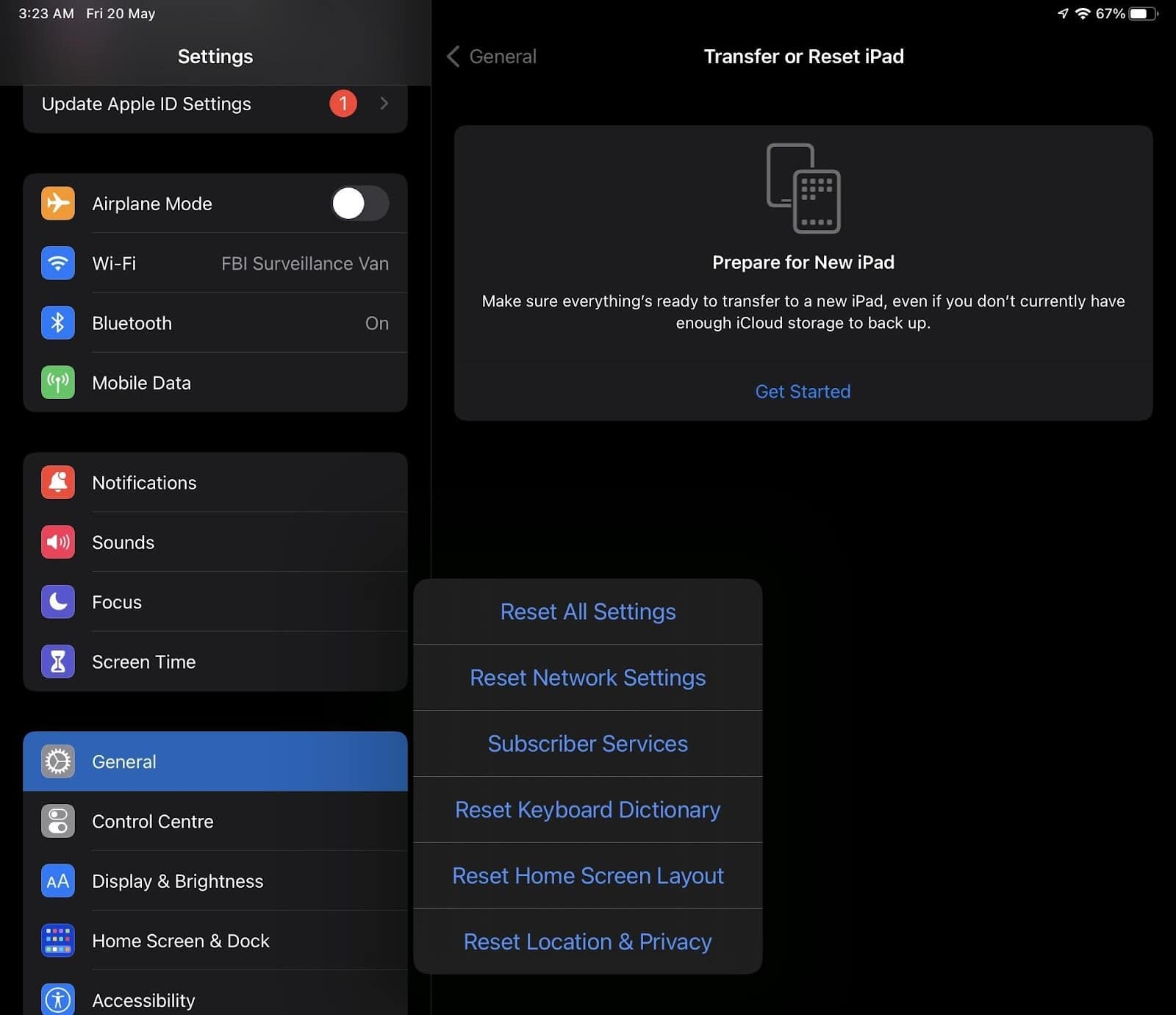
- When prompted, follow the on-screen instructions.
By resetting your iPad’s settings, you do not lose any of your personal information, application data, photos, etc. However, you do end up losing all the changes you’ve made to your iPad in terms of settings.
Update Your iPad
Lastly, there’s a chance that your iPad’s microphone is not turning on because of a software bug. While rare, that can happen. To fix that, updating to the latest version of iPadOS is your best bet. Here’s how you can do that:
- Open the Settings application on your iPad.
- Once there, head to General > Software Update.
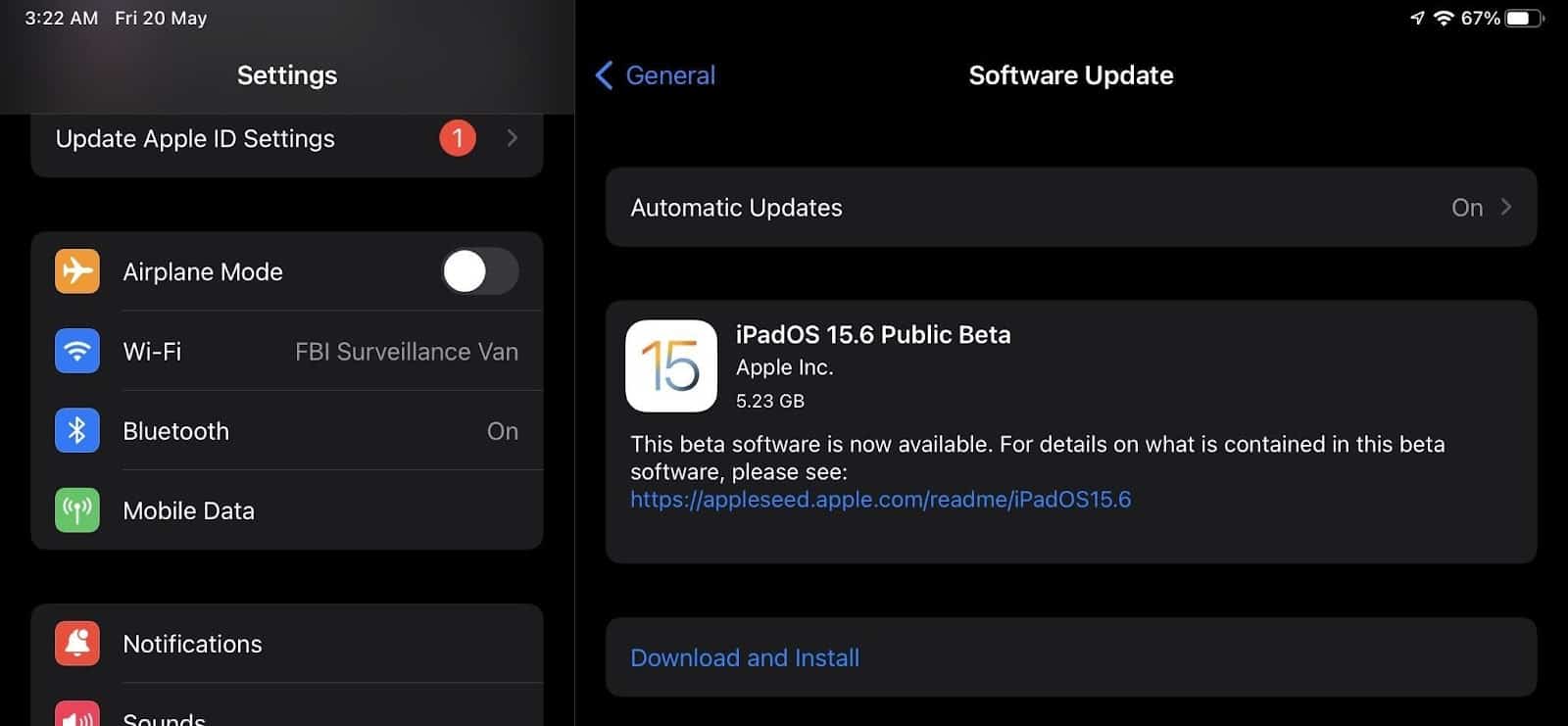
- Now, let your iPad check for updates.
- If there are any, install them immediately.
If you are sure that the reason your microphone is not working is strictly because of a software-related bug, it might be worth it to join the iPadOS Public Beta Software program. With it, you’ll gain access to new releases that usually end up quashing previous bugs.
Summary
With all these fixes, your iPad’s microphone should be up-and-running in no time! With that said, make sure that you’ve only enabled your microphone for applications that you trust. And, force close those applications as soon as you are done using the app.