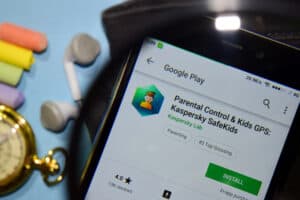Do you want to make your home screen beautiful and don’t know how to move icons on your Android phone? Don’t worry; you can do this in simple steps and move icons on your mobile.
You need to open the home screen to move any icons on your Android. Long-press to the icon you want to move. Once it’s movable, drag it to where you want to place it. You can also move it across the pages by dragging extreme left and right.
In this article, we’ll guide you on how you can move icons on your Android phone and make your home screen organized.
Method #1: Moving Icons Manually
The default layout of the apps on the phone is something we all want to change. As you install more apps, your home screen becomes a mess. How will you fix it?
You’ll need to move icons and arrange them according to your preference. If you’re a productivity nerd, you want to replicate an efficient layout of apps to navigate smoothly and save time.
It could be that you’ve seen someone apps’ arrangement, and you want Pinterest aesthetics on your Android too. How will you achieve these aesthetics?
Follow this step-by-step guide to arrange icons on your mobile.
- Unlock your mobile with the authorization that you’ve applied on your phone.
- Open your home screen.
- Now press and hold the icon you want to move.
- When the icon starts shaking or becomes movable, drag it to where you want it.
- Release the icon, and it’ll place itself there.
- Repeat steps #1-5 for all the apps you wish to move.
To move the icon to another page, drag it to the extreme left or right, depending on where you want it to move.
Method #2: Moving Icons Automatically
You have a mess of apps all over your home screen, and there are a bunch of random spaces in between. Will you move every icon separately?
You can move apps manually one by one, but it’ll consume your time. There’s also an easy way to arrange them at once.
Follow these guidelines to arrange icons on your Android home screen automatically.
- Go to your mobile’s home screen.
- Long-press an empty space on your screen.
- You’ll enter in Edit Mode. Here, you can move icons everywhere.
- Shake your mobile left and right. Android OS will arrange all apps together to fulfill all white spaces.
Now, you have a clean home screen in seconds!
Creating an Apps Folder on the Home Screen
In Android phones, you can create a folder of apps on the home screen. This feature allows the user to create a folder of his favorite apps.
It is an excellent practice to create separate folders for different categories of apps like social media or work. App folders make navigating apps effortless.
Follow these steps to create an app folder on your Android home screen.
- Long-press the app you want to insert into a folder on the home screen.
- Navigate to another app where you want to create the folder.
- Release the app, and the folder will be created by the name “Folder”.
- You can rename the folder by tapping on the name.
Conclusion
Moving icons on Android phones is super easy. You also know how to create folders for better navigation and an uncluttered layout. Try different themes of app arrangements to increase productivity and optimize workflow!
Frequently Asked Questions
Choose the app you want to move and long-press the icon until it becomes movable. Drag the icon anywhere to move it on the screen and release it to place it on the screen.
Long-press the icon and drag it to make it movable. Now, drag the icon to the extreme left or right to move it to another screen.
To access the Samsung apps, you must drag the Samsung Apps Folder on the home screen. Long-press and drag one app on top of another to make a folder. You can rename the folder’s default name. Samsung Galaxy allows you to add more home screens to your tablet or phone.