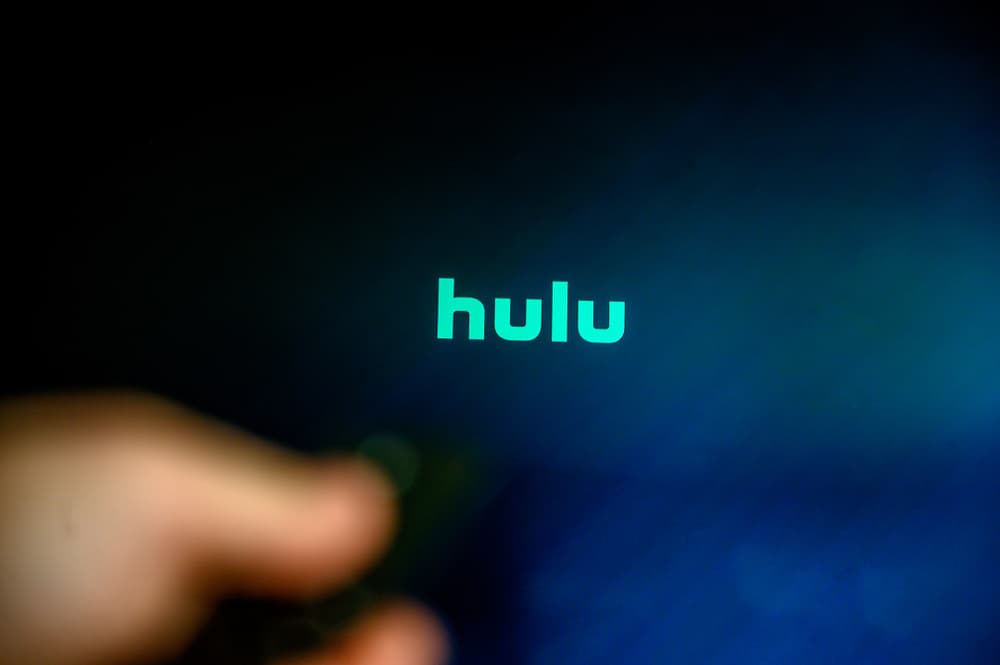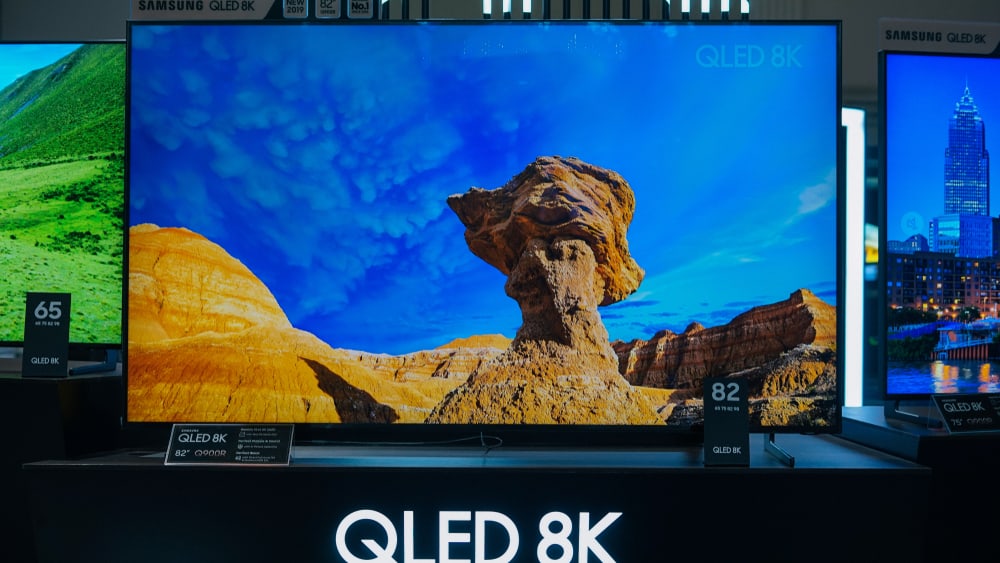How To Check CPU Threads
Brent Cohen — September 1, 2023
How To Change the RGB on an MSI Motherboard
Jacob Hicks — June 4, 2023
How Do I Know if My Dell Laptop Battery Needs Replacing?
Jacob Hicks — December 4, 2022
How Much Storage Is 128 GB?
Brent Cohen — December 4, 2022
Where Are Dell Computers Assembled?
Carlos Bradley — December 4, 2022
How Many Watts Does an SSD Use?
Jacob Hicks — December 4, 2022
How To Connect a Samsung Printer to the Wi-Fi
Eric Buchanan — July 26, 2023
Where Is the Microphone on My Laptop?
Jacob Hicks — June 30, 2023
How To Adjust a Dell Monitor's Height
Brent Cohen — June 2, 2023
How To Unlock a Lenovo Laptop Keyboard
Jacob Hicks — April 8, 2023
How To Find a Spectrum Wi-Fi Password
Jacob Hicks — February 11, 2023
How To Bridge a TP-Link Router
Jacob Hicks — December 4, 2022
How To Delete Blocked Numbers on Android
Carlos Bradley — August 27, 2023
How To Stop AirPods From Leaking Sound
Brent Cohen — July 22, 2023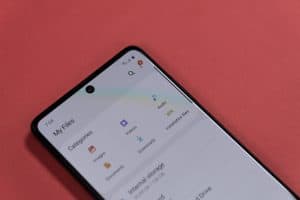
How To Open SVG Files on Android
Brent Cohen — July 19, 2023
How To Open EPS File on Mac
Carlos Bradley — June 16, 2023
How To Open an XML File on a Mac
Brent Cohen — June 15, 2023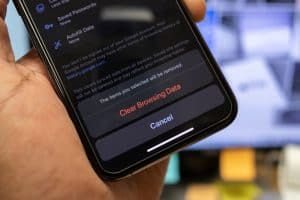
How To Clear the Keyboard History on Samsung Phones
Carlos Bradley — June 7, 2023
How To Use Gift Cards on the Chipotle App
Carlos Bradley — October 7, 2023
How To Reset a Hotmail Password on an iPhone
Eric Buchanan — September 24, 2023
How To Update Fortnite on a PC
Brent Cohen — August 26, 2023
How To Fix Firefox Not Opening on Ubuntu 22.04
Carlos Bradley — July 27, 2023
Speeding Up xrdp on Ubuntu 20.04 with Xorg: Tips and Tricks
Eric Buchanan — July 27, 2023